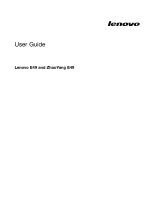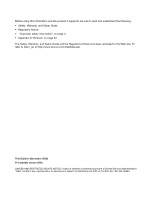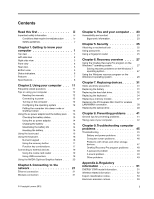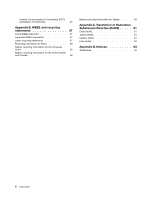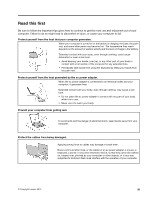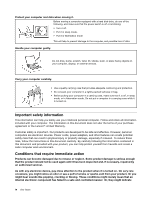Lenovo E49 Laptop User Guide - Lenovo E49
Lenovo E49 Laptop Manual
 |
View all Lenovo E49 Laptop manuals
Add to My Manuals
Save this manual to your list of manuals |
Lenovo E49 Laptop manual content summary:
- Lenovo E49 Laptop | User Guide - Lenovo E49 - Page 1
User Guide Lenovo E49 and ZhaoYang E49 - Lenovo E49 Laptop | User Guide - Lenovo E49 - Page 2
Web site. To refer to them, go to http://www.lenovo.com/UserManuals. Third Edition (December 2012) © Copyright Lenovo 2012. LIMITED AND RESTRICTED RIGHTS NOTICE: If data or software is delivered pursuant a General Services Administration "GSA" contract, use, reproduction, or disclosure is subject to - Lenovo E49 Laptop | User Guide - Lenovo E49 - Page 3
view 5 Bottom view 5 Status indicators 6 Features 7 Specifications 8 Chapter 2. Using your computer . . . 11 Frequently asked questions 11 Tips on using your computer 12 Reading the manuals 12 Connecting to power 12 Turning on the computer 12 Configuring the operating system . . . . . 12 - Lenovo E49 Laptop | User Guide - Lenovo E49 - Page 4
recycling information for the United States and Canada 59 Battery recycling information for Taiwan . . . . . 59 Appendix C. Restriction of Hazardous Substances Directive (RoHS) . . . . . 61 China RoHS 61 Turkish RoHS 61 Ukraine RoHS 61 India RoHS 62 Appendix D. Notices 63 Trademarks 64 ii - Lenovo E49 Laptop | User Guide - Lenovo E49 - Page 5
battery keyboard by lifting your hands from the palm rest. Protect yourself from the heat generated by the ac power adapter. When the ac power adapter is connected to an electrical outlet and your computer, it generates heat. Extended contact with your body, even through clothing, may cause a skin - Lenovo E49 Laptop | User Guide - Lenovo E49 - Page 6
objects on your computer, display, or external devices. adapters, and other features can create potential safety risks that can result in physical injury or property damage, especially if misused. To reduce these risks, follow the instructions repaired by an authorized servicer. As with any electronic - Lenovo E49 Laptop | User Guide - Lenovo E49 - Page 7
precautions to reduce the risk of injury and property damage. Service and upgrades Do not attempt to service a product yourself unless instructed to do so by the Customer Support Center or your documentation. Only use a Service Provider who is approved to repair your particular product. Note - Lenovo E49 Laptop | User Guide - Lenovo E49 - Page 8
adapters cord around a power adapter or other object. Doing adapters from liquids. For instance, do not leave your power cord or power adapter power adapter adapter adapter that adapter. feature. Do not defeat this safety feature adapter or to replace the outlet with one that enables this safety feature - Lenovo E49 Laptop | User Guide - Lenovo E49 - Page 9
parts. Never attempt to open or service any battery. Do not crush, puncture, or incinerate batteries or short circuit the metal contacts. Do not expose the battery to water or other liquids. Only recharge the battery pack strictly according to instructions included in the product documentation - Lenovo E49 Laptop | User Guide - Lenovo E49 - Page 10
battery pack. A battery pack other than the one specified by Lenovo, or a disassembled or modified battery pack is not covered by the warranty. If the rechargeable battery (212°F) • Repair or disassemble Dispose of the battery as required by local ordinances or regulations. The following statement applies - Lenovo E49 Laptop | User Guide - Lenovo E49 - Page 11
The amount of heat depends on the amount of system activity and the battery charge level. Extended contact with your body, even through clothing, could cause discomfort or even a skin burn. Periodically take breaks from using the keyboard by lifting your hands from the palm rest; and be careful not - Lenovo E49 Laptop | User Guide - Lenovo E49 - Page 12
cords, battery pack, and all the cables before you open the device covers, unless instructed otherwise in the installation and configuration procedures. could result in exposure to hazardous laser radiation. There are no serviceable parts inside the device. • Use of controls or adjustments or - Lenovo E49 Laptop | User Guide - Lenovo E49 - Page 13
• The fluorescent lamp in the liquid crystal display contains mercury; dispose of according to local, to excessive sound pressure levels. If your Lenovo computer came with headphones or earphones in the and the computer already complies with the specifications of EN 50332-1. If different headphones - Lenovo E49 Laptop | User Guide - Lenovo E49 - Page 14
xii User Guide - Lenovo E49 Laptop | User Guide - Lenovo E49 - Page 15
6 • "Features" on page 7 • "Specifications" on page 8 Top view Note: Your computer might look different from the following illustration. 1 2 3 4 5 10 6 7 Figure 1. Lenovo E49 and ZhaoYang E49 top view 1 Integrated camera (on some models) 2 Wireless module antennas 3 Computer display 4 Speakers - Lenovo E49 Laptop | User Guide - Lenovo E49 - Page 16
key combinations" on page 17. 5 Power button Press this button to turn on the computer. To turn off the computer, refer to "Putting the computer into sleep mode or shutting it down" on page 13. 6 Recovery button On the Windows 45 6 Figure 2. Lenovo E49 and ZhaoYang E49 left-side view 2 User Guide - Lenovo E49 Laptop | User Guide - Lenovo E49 - Page 17
, do not place any obstacle in front of the fan. 3 Monitor connector The monitor connector is used to connect connector Connect your computer to a local area network (LAN) with the Ethernet connector. DANGER To avoid the 3. Lenovo E49 and ZhaoYang E49 right-side view 4 Chapter 1. Getting to - Lenovo E49 Laptop | User Guide - Lenovo E49 - Page 18
Note: Your computer might look different from the following illustration. 1 2 Figure 4. Lenovo E49 and ZhaoYang E49 front view 1 Status indicators 2 Media card reader slot 1 Status indicators The status For more information, refer to "Using the media card reader" on page 19. 4 User Guide - Lenovo E49 Laptop | User Guide - Lenovo E49 - Page 19
, refer to "Using the ac power adapter and the battery pack" on page 13. Bottom view Note: Your computer might look different from the following illustration. 1 2 3 Figure 6. Lenovo E49 and ZhaoYang E49 bottom view 1 Battery lock 2 Battery 4 3 Battery latch 4 Bottom slot cover Chapter - Lenovo E49 Laptop | User Guide - Lenovo E49 - Page 20
power whenever ac power is unavailable. For more information, refer to "Using the ac power adapter and the battery pack" on page 13. 3 Battery latch Keeps the battery secured in place. 4 Bottom slot cover The hard disk drive, memory module, and mini-PCI ExpressCard are placed underneath. Status - Lenovo E49 Laptop | User Guide - Lenovo E49 - Page 21
: Your computer might look different from the following illustration. 123 Figure 7. Status indicators of Lenovo E49 and ZhaoYang E49 1 Battery status indicator • Blue: The battery charge level is between 80% and 100%, or the battery discharge level is between 20% and 100%. • Slow blinking blue: The - Lenovo E49 Laptop | User Guide - Lenovo E49 - Page 22
drive • 12.7 mm Rambo optical drive (on some models) Wireless features • Integrated wireless LAN • 100/1000 Mbps Ethernet communication Security feature • Fingerprint reader (on some models) Specifications This topic lists the physical specifications for your computer. Heat output • 65 W (222 Btu/hr - Lenovo E49 Laptop | User Guide - Lenovo E49 - Page 23
Battery pack • Lithium-ion (Li-ion) battery pack Chapter 1. Getting to know your computer 9 - Lenovo E49 Laptop | User Guide - Lenovo E49 - Page 24
10 User Guide - Lenovo E49 Laptop | User Guide - Lenovo E49 - Page 25
main hardware features of my computer? Solution: See Chapter 1 "Getting to know your computer" on page 1. • Question: Where can I find the detailed specifications for my computer? Solution: Go to http://www.lenovo.com/support. • Question: Where can I find the instructions on upgrading ore replacing - Lenovo E49 Laptop | User Guide - Lenovo E49 - Page 26
If your computer is preinstalled with an operating system, Lenovo provides all device drivers that you need on the hard disk drive. • Question: What can I do if the backup process fails? Solution: If you can start the backup feature without a problem, but it fails during the backup process, try the - Lenovo E49 Laptop | User Guide - Lenovo E49 - Page 27
. • Press the Fn key on the keyboard. Shutting down the computer Windows 8 operating system: 1. Move your cursor to the lower-right corner of the screen, and then the charms is displayed. 2. Click Settings. 3. Select Shut down from the Power menu options. Using the ac power adapter and the battery - Lenovo E49 Laptop | User Guide - Lenovo E49 - Page 28
you make the computer display. Using the ac power adapter The power to run your computer can come either from the lithium-ion battery pack provided with it, or from ac power through the ac power adapter. While you use ac power, the battery charges automatically. The ac power adapter has two basic - Lenovo E49 Laptop | User Guide - Lenovo E49 - Page 29
when the ac power adapter is plugged in. Handling the battery DANGER Do not attempt to disassemble or modify the battery pack. Attempting to do so can cause an explosion, or liquid leakage from the battery pack. A battery pack other than the one specified by Lenovo, or a disassembled or modified - Lenovo E49 Laptop | User Guide - Lenovo E49 - Page 30
the same as the right button on a conventional mouse. Using the keyboard Your computer has a numeric keypad and function keys incorporated in its standard keyboard. Numeric keypad The keyboard has keys that can work as a 10-key numeric keypad when enabled. To enable or disable the keypad, press Fn - Lenovo E49 Laptop | User Guide - Lenovo E49 - Page 31
to launch the Product Recovery program. - When the computer is starting up and the Lenovo logo is displayed, press this button and then follow the on-screen instructions to start the Product Recovery program. - After you have entered the Windows operating system, press this button to launch the - Lenovo E49 Laptop | User Guide - Lenovo E49 - Page 32
or disable the display backlight feature. Switching the display output location (Fn+F3) Press this function key combination to switch between the computer display and an external monitor. The following options will be displayed: • PC screen only • Duplicate • Extend • Second screen only Note: To - Lenovo E49 Laptop | User Guide - Lenovo E49 - Page 33
• Your computer does not support the Content Protection for Recordable Media (CPRM) feature for the SD card. • computer after you eject the card from the Windows operating system, the card can no longer be as a USB optical drive, use the power adapter that comes with the device. Otherwise, the - Lenovo E49 Laptop | User Guide - Lenovo E49 - Page 34
Using the NVIDIA Optimus Graphics feature Some Lenovo notebook computers support NVIDIA Optimus Graphics. NVIDIA Optimus Graphics Unit If your computer supports NVIDIA Optimus Graphics, the Graphics Processing Unit is switched automatically depending on the power settings you use. 20 User Guide - Lenovo E49 Laptop | User Guide - Lenovo E49 - Page 35
connection, do the following: 1. Press Fn+F5 to turn on the wireless feature. 2. Click the wireless network connection status icon in the Windows notification area. A list of available wireless networks is displayed. 3. Double-click a network to connect to it. Provide required information if needed - Lenovo E49 Laptop | User Guide - Lenovo E49 - Page 36
22 User Guide - Lenovo E49 Laptop | User Guide - Lenovo E49 - Page 37
virtual office might mean adapting to frequent changes in Display: Position the display to maintain a comfortable viewing distance of 510-760 mm (20-30 inch). Avoid glare or reflections on the display from overhead lighting or outside sources of light. Keep the display screen © Copyright Lenovo - Lenovo E49 Laptop | User Guide - Lenovo E49 - Page 38
support for your arms. Keep your forearms, wrists, and hands in a relaxed and neutral (horizontal) position. Type with a soft touch without pounding the keys. comfort and performance. Questions about vision? The visual display screens of Lenovo notebook computers are designed to meet the highest - Lenovo E49 Laptop | User Guide - Lenovo E49 - Page 39
. Note: To enter the BIOS, press F1 when the Lenovo logo is displayed on the screen while the computer is starting up. Using a fingerprint reader With the fingerprint reader, in addition to registering fingerprint information and using it as a password for Windows operating system or Web site logon - Lenovo E49 Laptop | User Guide - Lenovo E49 - Page 40
26 User Guide - Lenovo E49 Laptop | User Guide - Lenovo E49 - Page 41
Recovery program. • Start the computer. When the Lenovo logo is displayed, press the recovery button and then follow the on-screen instructions to start the Product Recovery program. • Start the computer. After you have entered the Windows operating system, press the recovery button to launch the - Lenovo E49 Laptop | User Guide - Lenovo E49 - Page 42
cursor to the bottom right corner of the screen to bring up the charms. Then click Settings ➙ Change PC settings ➙ General. 2. In the Advanced startup section, click Restart now ➙ Troubleshoot ➙ Advanced options. Then follow the on-screen instructions to change the settings as desired. 28 User Guide - Lenovo E49 Laptop | User Guide - Lenovo E49 - Page 43
For more information about the recovery solutions provided on your computer, refer to the online help information system of the Windows 8 operating system. Chapter 6. Recovery overview 29 - Lenovo E49 Laptop | User Guide - Lenovo E49 - Page 44
30 User Guide - Lenovo E49 Laptop | User Guide - Lenovo E49 - Page 45
components carefully. Handle adapters, memory modules, and battery Before you start, print these instructions. Note: This system does not support batteries that are not genuine Lenovo-made or authorized. The system will continue to boot, but may not charge unauthorized batteries. Attention: Lenovo - Lenovo E49 Laptop | User Guide - Lenovo E49 - Page 46
pack 3 . 3 1 2 4. Insert a fully charged battery until it clicks into place. 5. Slide the manual battery latch to the locked position. 6. Turn the computer over again. Connect the ac power adapter and all cables. Replacing the hard disk drive Before you start, print these instructions. 32 User Guide - Lenovo E49 Laptop | User Guide - Lenovo E49 - Page 47
from your Lenovo reseller or the hard disk drive only if you upgrade it or have it repaired. The adapter and all cables from the computer. Wait three to five minutes to let the computer cool. 2. Close the computer display, and turn the computer over. 3. Remove the battery. See "Replacing the battery - Lenovo E49 Laptop | User Guide - Lenovo E49 - Page 48
to secure the cover. 12. Reinstall the battery. See "Replacing the battery" on page 31. 13. Turn the computer over again. Connect the ac power adapter and all cables. Replacing the keyboard Before you start, print these instructions. Prerequisites for the procedure DANGER During electrical storms - Lenovo E49 Laptop | User Guide - Lenovo E49 - Page 49
to let the computer cool. 2. Close the computer display, and turn the computer over. 3. Remove the battery. See "Replacing the battery" on page 31. 4. Loosen the screws 1 , and then remove the cover 2 . 1 2 5. Remove the screws 3 that secure the keyboard. 3 3 6. Turn the computer over and open the - Lenovo E49 Laptop | User Guide - Lenovo E49 - Page 50
the keyboard into place. 12. Close the computer display, and turn the computer over. Then reinstall the screws to secure the keyboard. 13. Reinstall the computer cover, and then tighten the screws to secure the cover. 14. Reinstall the battery. See "Replacing the battery" on page 31. 36 User Guide - Lenovo E49 Laptop | User Guide - Lenovo E49 - Page 51
the ac power adapter and all cables. Replacing a memory module Before you start, print these instructions. Prerequisites for the procedure When replacing a memory module, be sure to follow the precautions. Note: The operating speed of the memory module depends on the system configuration of the - Lenovo E49 Laptop | User Guide - Lenovo E49 - Page 52
battery. See "Replacing the battery" on page 31. 12. Turn the computer over again. Connect the ac power adapter and all cables. Replacing the PCI Express Mini Card for wireless LAN/WiMAX connection Before you start, print these instructions the ac power adapter and all cables from the computer. Wait - Lenovo E49 Laptop | User Guide - Lenovo E49 - Page 53
2. Close the computer display, and turn the computer over. 3. Remove the battery. See "Replacing the battery" on page 31. 4. Loosen the screws 1 , and then remove the cover 2 . 1 2 5. If a tool for removing connectors is included in the package with the new card, - Lenovo E49 Laptop | User Guide - Lenovo E49 - Page 54
the cover and tighten the screws. 11. Reinstall the battery. See "Replacing the battery" on page 31. 12. Turn the computer over again. Connect the ac power adapter and all cables. Replacing the optical drive Before you start, print these instructions. To replace the optical drive, do the following - Lenovo E49 Laptop | User Guide - Lenovo E49 - Page 55
For more specific information and links, go to http://www.microsoft.com. Lenovo offers technical assistance with installation of, or questions related to, Service Packs for your Lenovo-preloaded Microsoft Windows product. For information, contact the Customer Support Center. © Copyright Lenovo 2012 - Lenovo E49 Laptop | User Guide - Lenovo E49 - Page 56
keyboard. Particles that fall into your keyboard fans or keyboard keyboard or the palmrest. • Do not open the display beyond 130 degrees, as this might damage the computer hinge. • Do not turn your computer over while the ac power adapter is plugged in. This could break the adapter by the display. • - Lenovo E49 Laptop | User Guide - Lenovo E49 - Page 57
being insolated. • Carry the ac power adapter and power cord with the computer. Handle storage disk drives or optical drives, follow the instructions shipped with your hardware, and apply pressure supervisor or hard disk password, Lenovo authorized service providers will not reset it, problems 43 - Lenovo E49 Laptop | User Guide - Lenovo E49 - Page 58
the keys, you can use a camera blower with a brush or cool air from a hair drier. Note: Avoid spraying cleaner directly onto the display or the keyboard. Cleaning your computer display To clean your computer display, do the following: 1. Gently wipe the display with a dry, soft, lint-free cloth - Lenovo E49 Laptop | User Guide - Lenovo E49 - Page 59
lenovo.com/support Troubleshooting To make sure that your computer has the features that are introduced in the following sections, consult the online help or the list shipped with your computer. Battery and power problems This topic contains instructions on troubleshooting battery and power problems - Lenovo E49 Laptop | User Guide - Lenovo E49 - Page 60
Reinstall the battery and reconnect the ac power adapter, then turn on the computer. 4. If the power adapter icon still is not displayed on the taskbar and the ac power indicator does not light up, have the ac power adapter and your computer serviced. A startup problem Print these instructions now - Lenovo E49 Laptop | User Guide - Lenovo E49 - Page 61
? If they are installed and configured correctly, have the computer serviced. When I turn on the computer, nothing is displayed on the screen and the computer does not beep while starting up. Make sure that: • The battery is installed correctly. • The ac power adapter is connected to the computer - Lenovo E49 Laptop | User Guide - Lenovo E49 - Page 62
order list, it is disabled. Select the entry for it on the list and press the Shift+1 key. This moves the entry to the Boot priority order list. Optical drive problems Print these instructions now and keep them with your computer for reference later. You hear a noise from the drive when the CD, DVD - Lenovo E49 Laptop | User Guide - Lenovo E49 - Page 63
external devices such as an external USB optical drive, use external device power adapter. Otherwise, the device may not be recognized, or the system might be turned off. For more technical support, please go to http://www.lenovo.com/support Chapter 9. Troubleshooting computer problems 49 - Lenovo E49 Laptop | User Guide - Lenovo E49 - Page 64
50 User Guide - Lenovo E49 Laptop | User Guide - Lenovo E49 - Page 65
1. ENERGY STAR power-management features Power plan: Energy Saver (settings when plugged into ac power) • Turn off the display: After 10 minutes • Fn key on your keyboard. For more information about these settings, see your Windows Help and Support information system. © Copyright Lenovo 2012 51 - Lenovo E49 Laptop | User Guide - Lenovo E49 - Page 66
LANs, as defined and approved by the Institute of Electrical and Electronics Engineers. • The WiFi certification as defined by the Wi-Fi Alliance. Your Bluetooth card is compliant to Bluetooth Specification 4.0 as defined by the Bluetooth Special Interest Group SIG, it support -Free Profile Service - Lenovo E49 Laptop | User Guide - Lenovo E49 - Page 67
who continually review and interpret services is perceived or identified as harmful. If you are uncertain of the policy that applies to the use of wireless devices in a specific information refers to Lenovo E49 and ZhaoYang E49, machine types in accordance with the instructions, may cause harmful - Lenovo E49 Laptop | User Guide - Lenovo E49 - Page 68
compatibility. Lenovo cannot accept Lenovo gesteckt/eingebaut werden. Deutschland: Einhaltung des Gesetzes über die elektromagnetische Verträglichkeit von Betriebsmitteln Dieses Produkt entspricht dem „Gesetz über die elektromagnetische Verträglichkeit von Betriebsmitteln" 54 User Guide - Lenovo E49 Laptop | User Guide - Lenovo E49 - Page 69
führen. Verantwortlich für die Konformitätserklärung nach Paragraf 5 des EMVG ist die Lenovo (Deutschland) GmbH, Gropiusplatz 10, D-70563 Stuttgart. Informationen in Hinsicht EMVG Paragraf 4 or equal to 20 A per phase Lenovo product service information for Taiwan Appendix A. Regulatory information 55 - Lenovo E49 Laptop | User Guide - Lenovo E49 - Page 70
56 User Guide - Lenovo E49 Laptop | User Guide - Lenovo E49 - Page 71
.com/recycling. China WEEE statement Important WEEE information The WEEE marking on Lenovo products applies to countries with WEEE and e-waste regulations (for example, European Directive 2002/96/EC, India E-Waste Management & Handling Rules, 2011). Appliances are labeled in accordance with local - Lenovo E49 Laptop | User Guide - Lenovo E49 - Page 72
and need to dispose of a battery pack, contact the proper person in Lenovo sales, service, or marketing, and follow that person's instructions. You also can refer to the instructions at: http://www.lenovo.com/jp/ja/environment/recycle/battery/. If you use a Lenovo notebook computer at home and need - Lenovo E49 Laptop | User Guide - Lenovo E49 - Page 73
health due to the potential presence of hazardous substances. For proper collection and treatment, go to: http://www.lenovo.com/lenovo/environment Battery recycling information for the United States and Canada Battery recycling information for Taiwan Appendix B. WEEE and recycling statements 59 - Lenovo E49 Laptop | User Guide - Lenovo E49 - Page 74
60 User Guide - Lenovo E49 Laptop | User Guide - Lenovo E49 - Page 75
Appendix C. Restriction of Hazardous Substances Directive (RoHS) China RoHS Turkish RoHS The Lenovo product meets the requirements of the Republic of Turkey Directive on the Restriction of the Use of Certain Hazardous Substances in Electrical and Electronic Equipment ( - Lenovo E49 Laptop | User Guide - Lenovo E49 - Page 76
India RoHS RoHS compliant as per E-Waste (Management & Handling) Rules, 2011. 62 User Guide - Lenovo E49 Laptop | User Guide - Lenovo E49 - Page 77
are not intended for use in implantation or other life support applications where malfunction may result in injury or death to persons. The information contained in this document does not affect or change Lenovo product specifications or warranties. Nothing in this document shall operate as an - Lenovo E49 Laptop | User Guide - Lenovo E49 - Page 78
Trademarks The following terms are trademarks of Lenovo in the United States, other countries, or both: Lenovo OneKey Microsoft and Windows are trademarks of the Microsoft group of companies. Other company, products, or service names may be trademarks or service marks of others. 64 User Guide - Lenovo E49 Laptop | User Guide - Lenovo E49 - Page 79
- Lenovo E49 Laptop | User Guide - Lenovo E49 - Page 80
Part Number: Printed in China (1P) P/N: *1P*
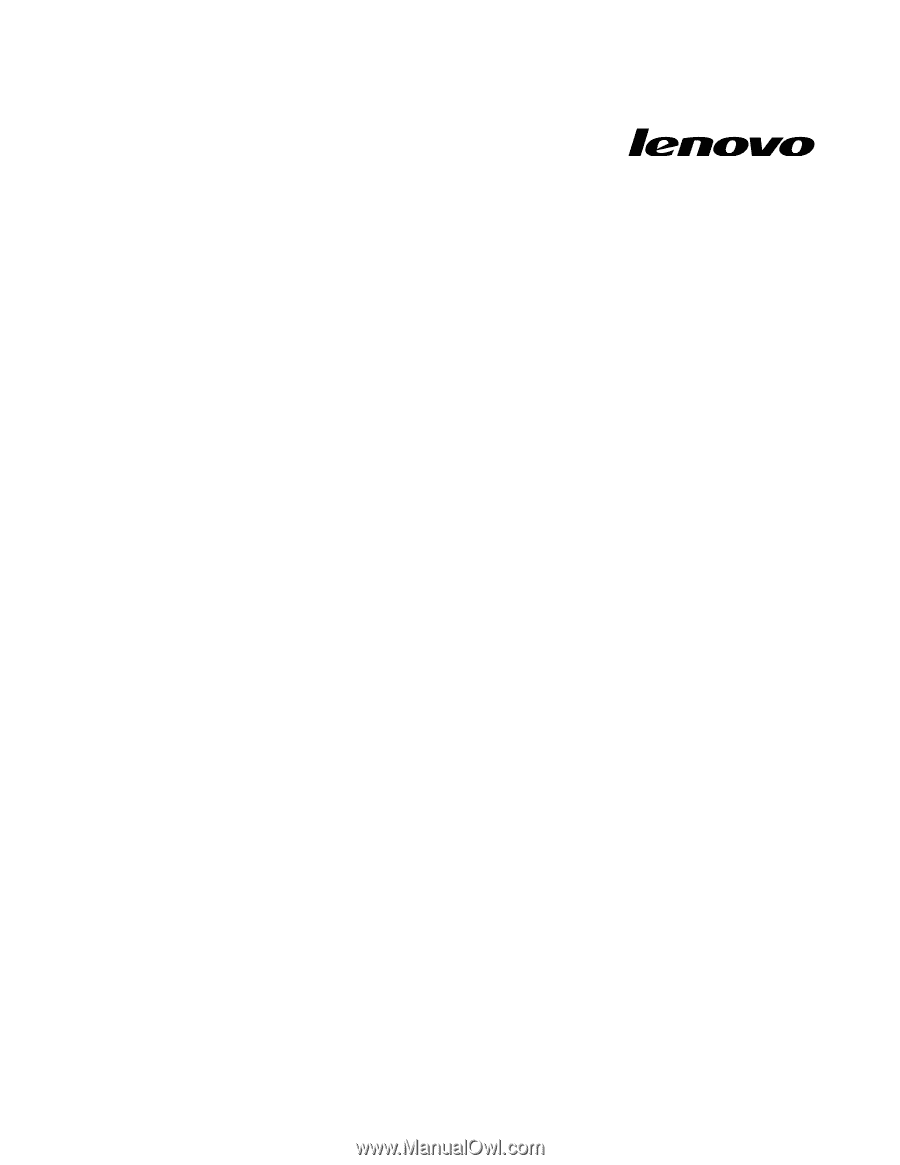
User Guide
Lenovo E49 and ZhaoYang E49