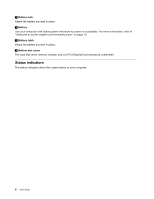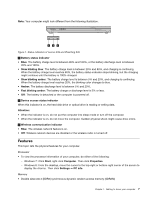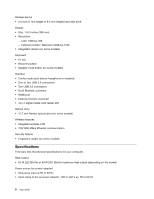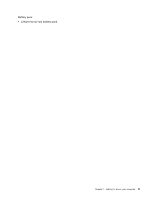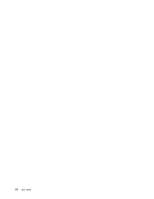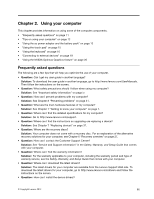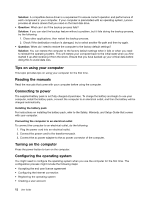Lenovo E49 Laptop User Guide - Lenovo E49 - Page 21
Features, Windows 7: Click
 |
View all Lenovo E49 Laptop manuals
Add to My Manuals
Save this manual to your list of manuals |
Page 21 highlights
Note: Your computer might look different from the following illustration. 123 Figure 7. Status indicators of Lenovo E49 and ZhaoYang E49 1 Battery status indicator • Blue: The battery charge level is between 80% and 100%, or the battery discharge level is between 20% and 100%. • Slow blinking blue: The battery charge level is between 20% and 80%, and charging is continuing. When the battery charge level reaches 80%, the battery status indicator stops blinking, but the charging might continue until the battery is 100% charged. • Slow blinking amber: The battery charge level is between 5% and 20%, and charging is continuing. When the battery charge level reaches 20%, the blinking color changes to blue. • Amber: The battery discharge level is between 5% and 20%. • Fast blinking amber: The battery charge or discharge level is 5% or less. • Off: The battery is detached or the computer is powered off. 2 Device access status indicator When this indicator is on, the hard disk drive or optical drive is reading or writing data. Attention: • When the indicator is on, do not put the computer into sleep mode or turn off the computer. • When the indicator is on, do not move the computer. Sudden physical shock might cause drive errors. 3 Wireless communication indicator • Blue: The wireless network feature is on. • Off: Wireless network devices are disabled or the wireless radio is turned off. Features This topic lists the physical features for your computer. Processor • To view the processor information of your computer, do either of the following: - Windows 7: Click Start, right-click Computer. Then click Properties. - Windows 8: From the desktop, move the cursor to the top-right or bottom-right corner of the screen to display the charms. Then click Settings ➙ PC info. Memory • Double data rate 3 (DDR3) synchronous dynamic random access memory (SDRAM) Chapter 1. Getting to know your computer 7