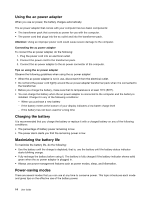Lenovo K4350 User Guide - Zhaoyang K4350 - Page 32
Using the NVIDIA Optimus Graphics feature, Using a flash media card - user manual
 |
View all Lenovo K4350 manuals
Add to My Manuals
Save this manual to your list of manuals |
Page 32 highlights
2. Click the wireless network connection status icon in the Windows notification area. A list of available wireless networks is displayed. 3. Double-click a network to connect to it. Provide required information if needed. To connect to different wireless networks in different locations, use the Access Connections program or the Lenovo Settings program to manage multiple network profiles so that the computer connects to an available network automatically when the location changes. Using the NVIDIA Optimus Graphics feature Depending on the model, your computer might support the NVIDIA Optimus Graphics feature. To achieve the best balance between computer performance and battery life, depending on the graphics quality demand of the running application and the settings of the power plan you use, the NVIDIA Optimus Graphics feature automatically switches between High Performance Graphics and Energy Saving Graphics with no need to restart your computer, close applications, or intervene manually. Note: The NVIDIA Optimus Graphics feature is supported on the Windows 7 operating system only. Using a flash media card Your computer has one media card reader slot. The media card reader slot supports the following types of cards: • Secure Digital (SD) card • Secure Digital High Capacity (SDHC) card • SD eXtended Capacity (SDXC) card • MultiMediaCard (MMC) Attention: While transferring data to or from a flash media card, such as an SD card, do not put your computer into sleep or hibernation mode before the data transfer is complete; otherwise, your data could become damaged. Inserting a flash media card Attention: Before you start installing any of the following cards, touch a metal table or a grounded metal object. This action reduces any static electricity from your body. The static electricity could damage the card. To insert a flash media card, do the following: 1. Ensure that the card is correctly oriented. 2. Insert the card firmly into the 4-in-1 media card reader slot. The card might stop before it is completely installed into the slot. Removing a flash media card To remove a flash media card, do the following: 1. Push the flash media card until you hear a click. 2. Gently pull the flash media card out of the memory card slot. Note: If you do not remove the card from your computer after you eject the card from the Windows operating system, the card can no longer be accessed. To access the card, you must remove it once, then insert it again. 18 User Guide