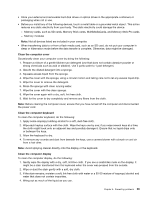Lenovo K4350 User Guide - Zhaoyang K4350 - Page 46
Computer screen problems, A startup problem, Sleep and hibernation problems
 |
View all Lenovo K4350 manuals
Add to My Manuals
Save this manual to your list of manuals |
Page 46 highlights
A startup problem Print these instructions first. The Windows operating system does not start. Use the recovery program provided on your computer to identify and troubleshoot the problem. For details, refer to Chapter 5 "Recovery overview" on page 23. Sleep and hibernation problems Print these instructions first. A critical low-battery error occurs, and the computer immediately turns off. This indicates that the battery power is getting too low. Connect the ac power adapter to your computer and plug the other end of the ac power adapter into an electrical outlet. You also can solve the problem by replacing the battery with a charged one. The computer enters sleep mode immediately after the power-on self-test. Ensure that: • The battery is charged. • The operating temperature is within the acceptable range. Refer to Chapter 6 "Preventing problems" on page 27. Computer screen problems Print these instructions first. The screen is blank. This indicates that the battery power is getting too low. Connect the ac power adapter to your computer and plug the other end of the ac power adapter into an electrical outlet. You also can solve the problem by replacing the battery with a charged one. If the problem persists, do the following: • If you are using the ac power adapter or using the battery, and the battery status indicator is on, press Fn + up arrow to increase the screen brightness. • If the power indicator is blinking, press the power button to resume the computer from sleep mode. • Check if the LCD backlight feature is enabled. • Check if the display device driver is installed correctly. • Check if the screen resolution and color quality are correctly set. • Check if the monitor type is correct. The screen is unreadable or distorted. Ensure that: • The display device driver is installed correctly. • The screen resolution and color quality are correctly set. • The monitor type is correct. Incorrect characters are displayed on the screen. Ensure that the operating system and programs are correctly installed on your computer. If the problem persists, contact your local Service Provider. 32 User Guide