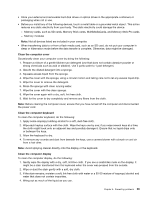Lenovo K4350 User Guide - Zhaoyang K4350 - Page 39
Change PC settings, settings, change the startup settings of the Windows operating system
 |
View all Lenovo K4350 manuals
Add to My Manuals
Save this manual to your list of manuals |
Page 39 highlights
1. Move the cursor to the top-right or bottom-right corner of the screen to display the charms. Then click Settings ➙ Change PC settings ➙ General. 2. In the Refresh your PC without affecting your files section, click Get started. Then follow the on-screen instructions to refresh your computer. • Resetting your computer When you use the recovery program to reset your computer, all the data stored on the hard disk drive will be deleted and the computer will be restored to the factory default settings. Attention: To avoid data loss, back up your data in advance. To reset your computer, do the following: 1. Move the cursor to the top-right or bottom-right corner of the screen to display the charms. Then click Settings ➙ Change PC settings ➙ General. 2. In the Remove everything and reinstall Windows section, click Get started. Then follow the on-screen instructions to refresh your computer. Note: After restoring your computer to the factory default settings, you might need to reinstall the drivers for some devices. • Advanced startup options Advanced startup options enable you to start up from an external drive or disc, change your computer settings, change the startup settings of the Windows operating system, or restore the Windows operating system from a system image. To use the advanced startup option, do the following: 1. Move the cursor to the top-right or bottom-right corner of the screen to display the charms. Then click Settings ➙ Change PC settings ➙ General. 2. In the Advanced startup section, click Restart now ➙ Troubleshoot ➙ Advanced options. Then follow the on-screen instructions to change the settings as desired. For more information about the recovery solutions provided on your computer, refer to the online help information system of the Windows 8 operating system. Chapter 5. Recovery overview 25