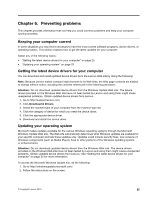Lenovo M4350 Lenovo M4350 User Guide - Page 40
Troubleshooting procedure, Troubleshooting, Start, Control Panel, System and Security, System
 |
View all Lenovo M4350 manuals
Add to My Manuals
Save this manual to your list of manuals |
Page 40 highlights
Troubleshooting procedure Use the following procedure as a starting point for diagnosing problems you are experiencing with your computer: 1. Verify that the cables for all attached devices are connected correctly and securely. 2. Verify that all attached devices that require ac power are connected to properly grounded, functioning electrical outlets. 3. Verify that all attached devices are enabled in the BIOS settings of your computer. For more information about accessing and changing the BIOS settings, refer to your Chapter 5 "Using the Setup Utility program" on page 19. 4. Go to the "Troubleshooting" on page 30 and follow the instructions for the type of problem you are experiencing. If the Troubleshooting information does not help you resolve a problem, continue with the next step. 5. Try using a previously captured configuration to see if a recent change to hardware or software settings has caused a problem. Before restoring a previous configuration, capture your current configuration in case the older configuration settings do not solve the problem or have adverse effects. To restore a captured configuration, do the following: • For Windows 7: Click Start ➙ Control Panel ➙ System and Security ➙ System ➙ System Protection ➙ System Restore. • For Windows 8: Open Control Panel, and then click System and Security ➙ System ➙ System Protection ➙ System Restore. If this does not correct the problem, continue with the next step. 6. Use an antivirus program to see if your computer has been infected by a virus. If the program detects a virus, remove the virus. Troubleshooting Use the troubleshooting information to find solutions to problems that have definite symptoms. If the symptom your computer is experiencing occurred immediately after you installed a new hardware option or new software, do the following before referring to the troubleshooting information: 1. Remove the new hardware option or software. If you must remove the computer cover to remove a hardware option, make sure you review and follow the electrical safety information provided with your computer. For your safety, do not operate the computer with the cover removed. 2. Run the diagnostic programs to ensure your computer is operating correctly. 3. Reinstall the new hardware option or software following the manufacturer's instructions. Select the problem your computer is experiencing from the following list: • "Audio problems" on page 31 • "CD problems" on page 32 • "DVD problems" on page 33 • "Intermittent problems" on page 34 • "Keyboard, mouse, or pointing device problems" on page 34 • "Monitor problems" on page 35 • "Networking problems" on page 37 • "Performance and lockup problems" on page 39 • "Printer problems" on page 41 30 Lenovo M4350 User Guide