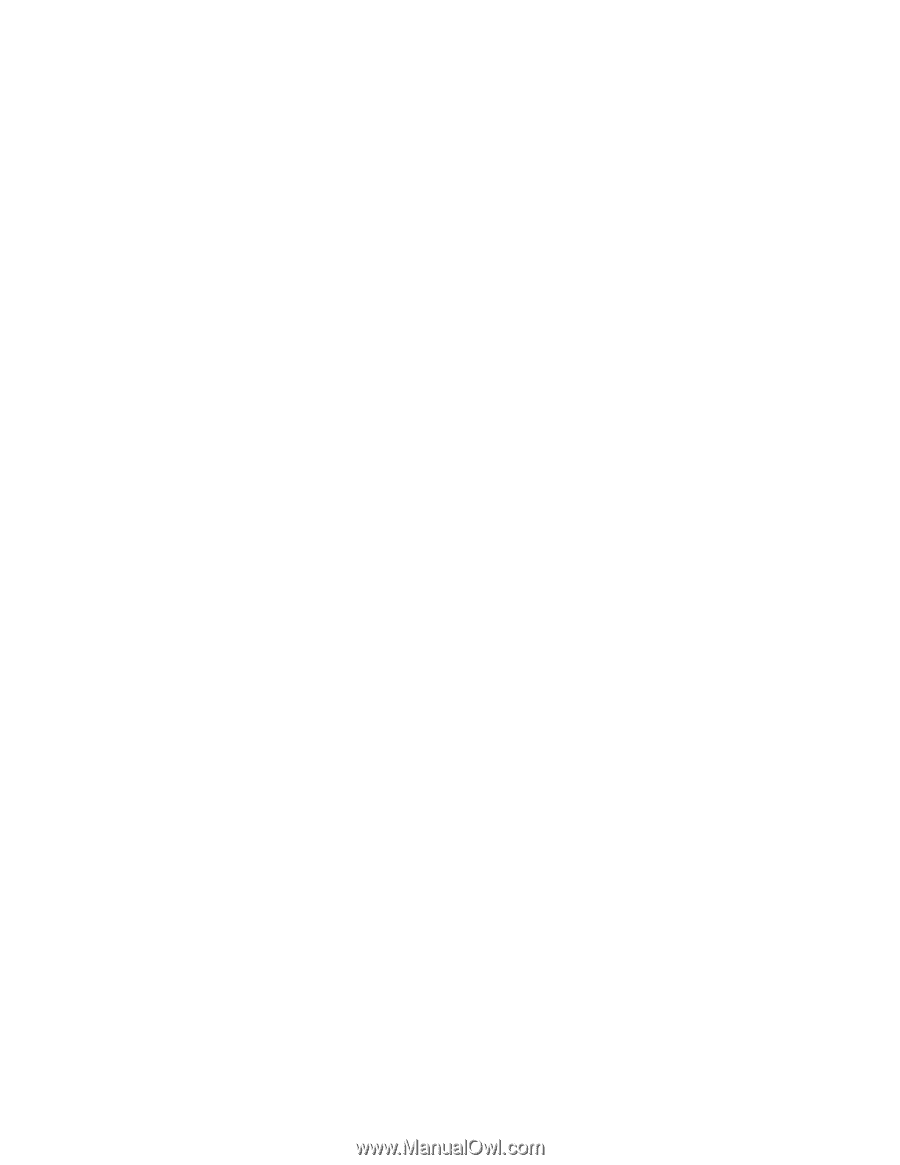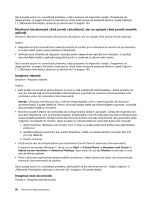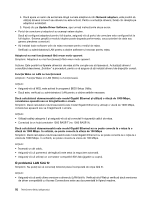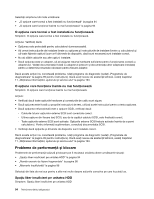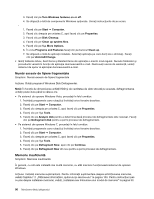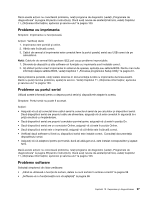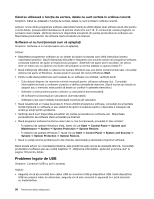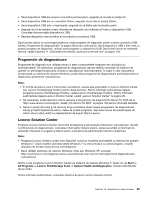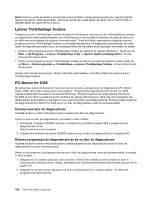Lenovo ThinkCentre M91p (Romanian) User Guide - Page 109
Programs and Features, Disk Cleanup
 |
View all Lenovo ThinkCentre M91p manuals
Add to My Manuals
Save this manual to your list of manuals |
Page 109 highlights
Sistemul de operare Windows va încetini şi poate cauza erori dacă unitatea HDD este prea plină. Pentru a verifica spaţiul disponibil în sistemele de operare Windows Vista şi Windows 7, procedaţi în felul următor: 1. Faceţi clic pe Start ➙ Computer. 2. Faceţi clic dreapta pe unitatea C, apoi faceţi clic pe Properties. Se afişează cantitatea de spaţiu disponibil. Acţiuni pentru a elibera spaţiu: • Pe sistemul de operare Windows Vista, procedaţi în felul următor: 1. Faceţi clic pe Start ➙ Computer. 2. Faceţi clic dreapta pe unitatea C, apoi faceţi clic pe Properties. 3. Faceţi clic pe Disk Cleanup. 4. Selectaţi My Files sau Files from all users on this computer. 5. Se afişează o listă de fişiere inutile. Selectaţi fiecare categorie de fişiere pe care doriţi să o ştergeţi, apoi faceţi clic pe OK. 6. Faceţi clic pe Delete Files. 1. Faceţi clic pe Start ➙ Control Panel. 2. Faceţi clic pe Programs. 3. Faceţi clic pe Turn Windows features on or off. 4. Se afişează o listă de componente Windows opţionale. Urmaţi instrucţiunile de pe ecran. 1. Faceţi clic pe Start ➙ Computer. 2. Faceţi clic dreapta pe unitatea C, apoi faceţi clic pe Properties. 3. Faceţi clic pe Disk Cleanup. 4. Selectaţi Files from all users on this computer. 5. Faceţi clic pe Continue. 6. Faceţi clic pe fişa More Options. 7. În zona Programs and Features faceţi clic pe butonul Clean up. 8. Se afişează o listă de aplicaţii instalate. Selectaţi aplicaţia pe care doriţi să o eliminaţi. Faceţi clic pe Uninstall/Change şi apoi clic pe Continue. • Pe sistemul de operare Windows 7, procedaţi în felul următor: 1. Faceţi clic pe Start ➙ Computer. 2. Faceţi clic dreapta pe unitatea C, apoi faceţi clic pe Properties. 3. Faceţi clic pe Disk Cleanup. 4. Se afişează o listă de fişiere inutile. Selectaţi fiecare categorie de fişiere pe care doriţi să o ştergeţi, apoi faceţi clic pe OK. 1. Faceţi clic pe Start ➙ Control Panel. 2. Faceţi clic pe Programs. Capitolul 10. Depanarea şi diagnosticarea 95