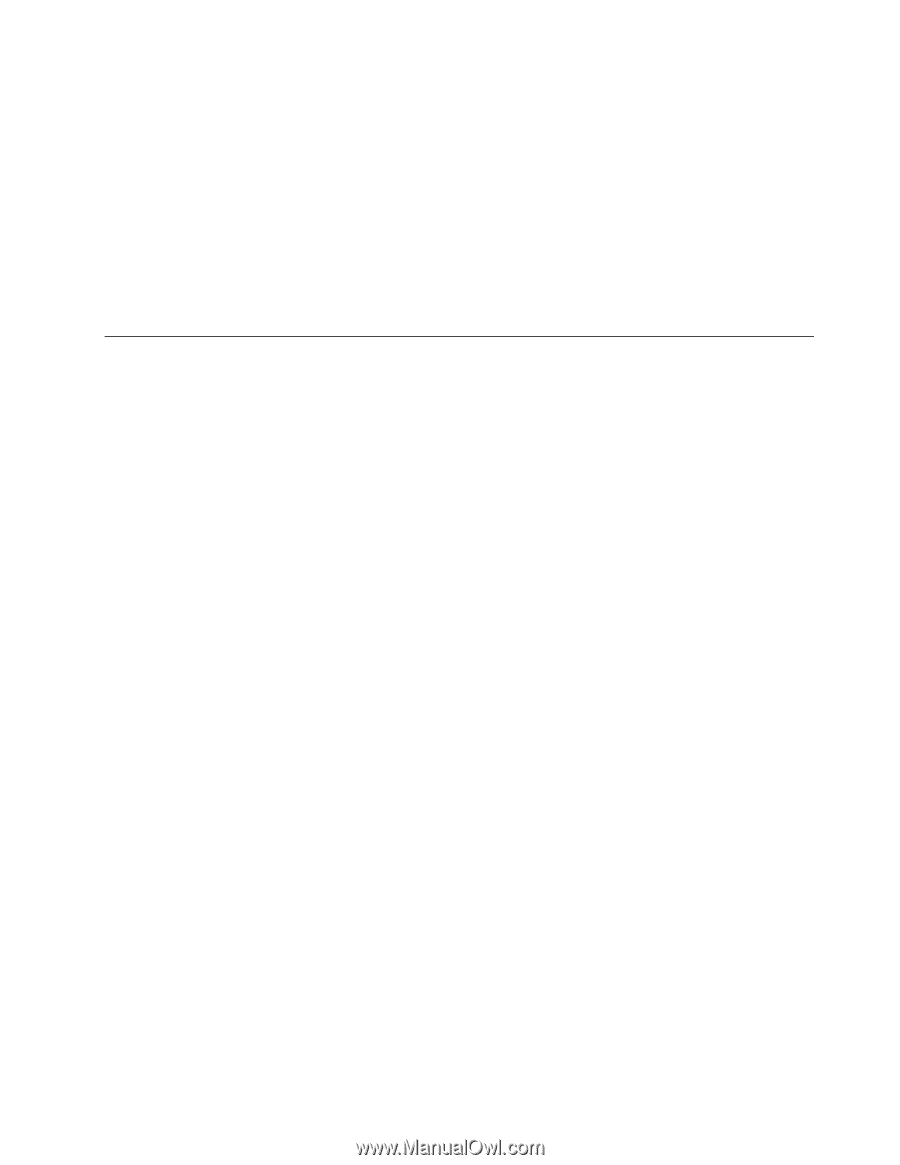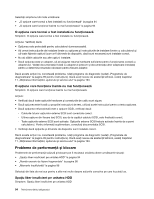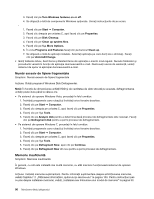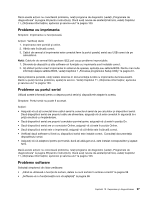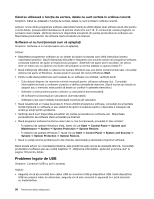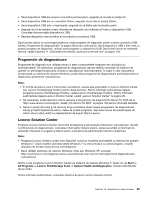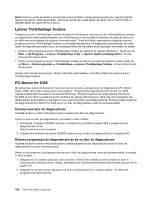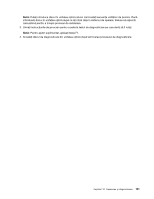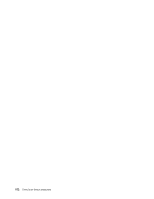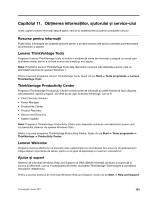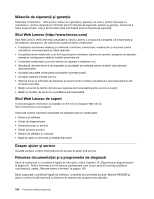Lenovo ThinkCentre M91p (Romanian) User Guide - Page 113
Programele de diagnosticare, Lenovo Solution Center, programul Lenovo ThinkVantage Toolbox
 |
View all Lenovo ThinkCentre M91p manuals
Add to My Manuals
Save this manual to your list of manuals |
Page 113 highlights
• Dacă dispozitivul USB are propriul comutator pornire/oprire, asiguraţi-vă că este în poziţia On. • Dacă dispozitivul USB are un comutator Online, asiguraţi-vă că este în poziţia Online. • Dacă dispozitivul USB este o imprimantă, asiguraţi-vă că hârtia este încărcată corect. • Asiguraţi-vă că aţi instalat corect driverele de dispozitiv sau software-ul livrat cu dispozitivul USB. Consultaţi documentaţia dispozitivului USB. • Resetaţi dispozitivul deconectând şi reconectând conectorul USB. Dacă aceste acţiuni nu corectează problema, rulaţi programe de diagnostic pentru a teste conectorul USB (vedeţi „Programele de diagnosticare" la pagina 99 pentru instrucţiuni). Dacă dispozitivul USB a fost livrat cu propriul program de diagnostic, utilizaţi acest program cu dispozitivul USB. Dacă aveţi nevoie de asistenţă tehnică, vedeţi Capitolul 11 „Obţinerea informaţiilor, ajutorului şi service-ului" la pagina 103. Programele de diagnosticare Programele de diagnoză sunt utilizate pentru a testa componentele hardware ale calculatorului dumneavoastră. De asemenea, programele de diagnoză pot raporta setările controlate de sistemul de operare ce afectează funcţionarea corectă a calculatorului dumneavoastră. În cazul în care calculatorul funcţionează cu sistemul de operare Windows, puteţi utiliza programul de diagnosticare preinstalat pentru a diagnostica problemele calculatorului. Note: 1. În funcţie de data la care a fost produs calculatorul, acesta este preinstalat cu Lenovo Solution Center sau Lenovo ThinkVantage Toolbox pentru diagnosticare. Pentru informaţii suplimentare despre programul Lenovo ThinkVantage Toolbox, vedeţi Lenovo ThinkVantage Toolbox. Pentru informaţii suplimentare despre Lenovo Solution Center, vedeţi „Lenovo Solution Center" la pagina 99. 2. De asemenea, puteţi descărca ultima versiune a programului de diagnoză PC-Doctor for DOS de la http://www.lenovo.com/support. Vedeţi „PC-Doctor for DOS" la pagina 100 pentru informaţii detaliate. 3. Dacă nu puteţi să izolaţi şi să rezolvaţi singur problema după rularea programelor de diagnosticare, salvaţi şi tipăriţi fişierele de istoric create de aceste programe. Veţi avea nevoie de aceste fişiere de istoric atunci când vorbiţi cu reprezentantul de suport tehnic Lenovo. Lenovo Solution Center Programul Lenovo Solution Center vă permite să depanaţi şi să rezolvaţi problemelor calculatorului. Acesta combină teste de diagnosticare, colectarea informaţiilor despre sistem, starea securităţii şi informaţii de asistenţă, împreună cu sugestii şi sfaturi pentru a beneficia de performanţă maximă a sistemului. Note: • Programul Lenovo Solution center este disponibil numai pe modelele preinstalate cu sistemul de operare Windows 7. Dacă modelul dumneavoastră Windows 7 nu este prevăzut cu acest program, îl puteţi descărca de la http://www.lenovo.com/diagnose. • Dacă utilizaţi sistemele de operare Windows Vista sau Windows XP, accesaţi http://www.lenovo.com/diagnose pentru a beneficia de cele mai noi informaţii privind diagnosticarea calculatorului. Pentru a rula programul Lenovo Solution Center pe sistemul de operare Windows 7, faceţi clic pe Start ➙ All Programs ➙ Lenovo ThinkVantage Tools ➙ System Health and Diagnostics. Urmaţi instrucţiunile de pe ecran. Pentru informaţii suplimentare, consultaţi sistemul de ajutor Lenovo Solution Center. Capitolul 10. Depanarea şi diagnosticarea 99