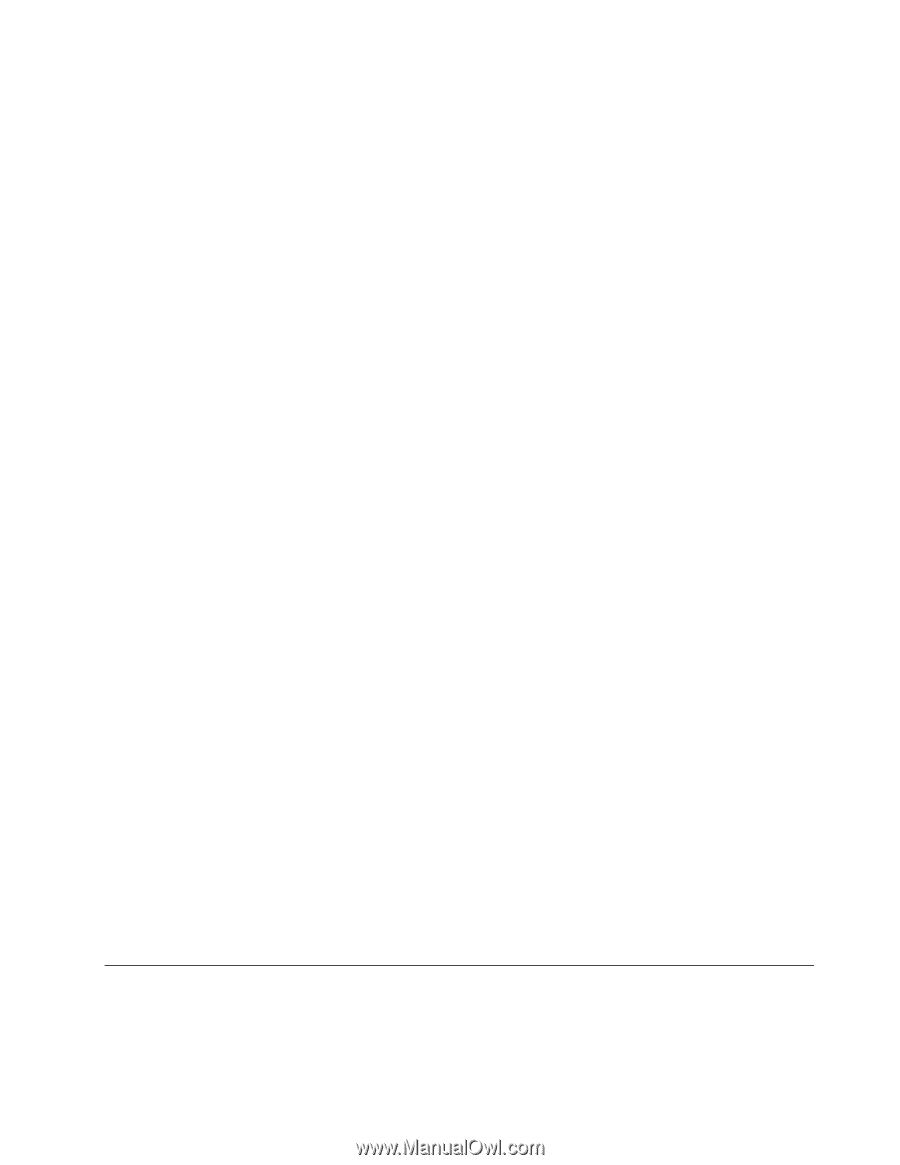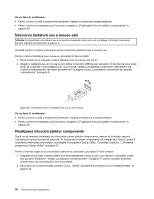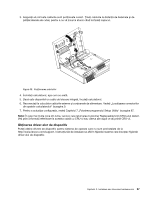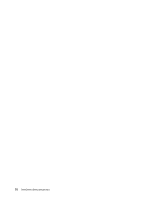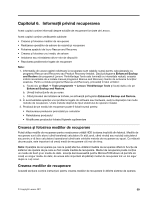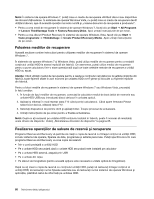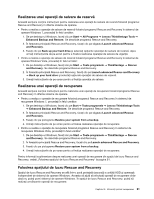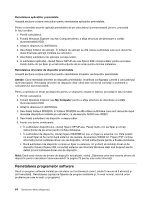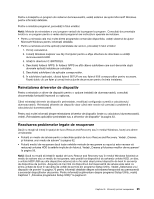Lenovo ThinkCentre M91p (Romanian) User Guide - Page 75
Realizarea unei operaţii de salvare de rezervă, Folosirea spaţiului de lucru Rescue and Recovery
 |
View all Lenovo ThinkCentre M91p manuals
Add to My Manuals
Save this manual to your list of manuals |
Page 75 highlights
Realizarea unei operaţii de salvare de rezervă Această secţiune conţine instrucţiuni pentru realizarea unei operaţii de salvare de rezervă folosind programul Rescue and Recovery în diferite sisteme de operare. • Pentru a realiza o operaţie de salvare de rezervă folosind programul Rescue and Recovery în sistemul de operare Windows 7, procedaţi în felul următor: 1. De pe desktop-ul Windows, faceţi clic pe Start ➙ All Programs ➙ Lenovo ThinkVantage Tools ➙ Enhanced Backup and Restore. Se deschide programul Rescue and Recovery. 2. În fereastra principală Rescue and Recovery, faceţi clic pe săgeata Launch advanced Rescue and Recovery. 3. Faceţi clic pe Back up your hard drive şi selectaţi opţiunile operaţiei de salvare de rezervă. Apoi, urmaţi instrucţiunile de pe ecran pentru a finaliza realizarea operaţiei de salvare de urgenţă. • Pentru a realiza o operaţie de salvare de rezervă folosind programul Rescue and Recovery în sistemul de operare Windows Vista, procedaţi în felul următor: 1. De pe desktop-ul Windows, faceţi clic pe Start ➙ Toate programele ➙ ThinkVantage ➙ Rescue and Recovery. Se deschide programul Rescue and Recovery. 2. În fereastra principală Rescue and Recovery, faceţi clic pe Launch advanced Rescue and Recovery ➙ Back up your hard drive şi selectaţi opţiunile operaţiei de salvare de rezervă. 3. Urmaţi instrucţiunile de pe ecran pentru a finaliza operaţia de salvare. Realizarea unei operaţii de recuperare Această secţiune conţine instrucţiuni pentru realizarea unei operaţii de recuperare folosind programul Rescue and Recovery în diferite sisteme de operare. • Pentru a realiza o operaţie de recuperare folosind programul Rescue and Recovery în sistemul de recuperare Windows 7, procedaţi în felul următor: 1. De pe desktop-ul Windows, faceţi clic pe Start ➙ Toate programele ➙ Lenovo ThinkVantage Tools ➙ Enhanced Backup and Restore. Se deschide programul Rescue and Recovery. 2. În fereastra principală Rescue and Recovery, faceţi clic pe săgeata Launch advanced Rescue and Recovery. 3. Faceţi clic pe pictograma Restore your system from a backup. 4. Urmaţi instrucţiunile de pe ecran pentru a finaliza realizarea operaţiei de recuperare. • Pentru a realiza o operaţie de recuperare folosind programul Rescue and Recovery în sistemul de recuperare Windows Vista, procedaţi în felul următor: 1. De pe desktop-ul Windows, faceţi clic pe Start ➙ Toate programele ➙ ThinkVantage ➙ Rescue and Recovery. Se deschide programul Rescue and Recovery. 2. În fereastra principală Rescue and Recovery, faceţi clic pe Launch advanced Rescue and Recovery. 3. Faceţi clic pe pictograma Restore your system from a backup. 4. Urmaţi instrucţiunile de pe ecran pentru a finaliza realizarea operaţiei de recuperare. Pentru informaţii suplimentare despre realizarea unei operaţii de recuperare din spaţiul de lucru Rescue and Recovery, vedeţi „Folosirea spaţiului de lucru Rescue and Recovery" la pagina 61. Folosirea spaţiului de lucru Rescue and Recovery Spaţiul de lucru Rescue and Recovery se află într-o zonă protejată (ascunsă) a unităţii HDD şi operează independent de sistemul de operare Windows. Aceasta vă ajută să efectuaţi operaţii de recuperare chiar dacă nu puteţi porni sistemul de operare Windows. În spaţiul de lucru Rescue and Recovery, puteţi să realizaţi următoarele operaţii de recuperare: Capitolul 6. Informaţii privind recuperarea 61