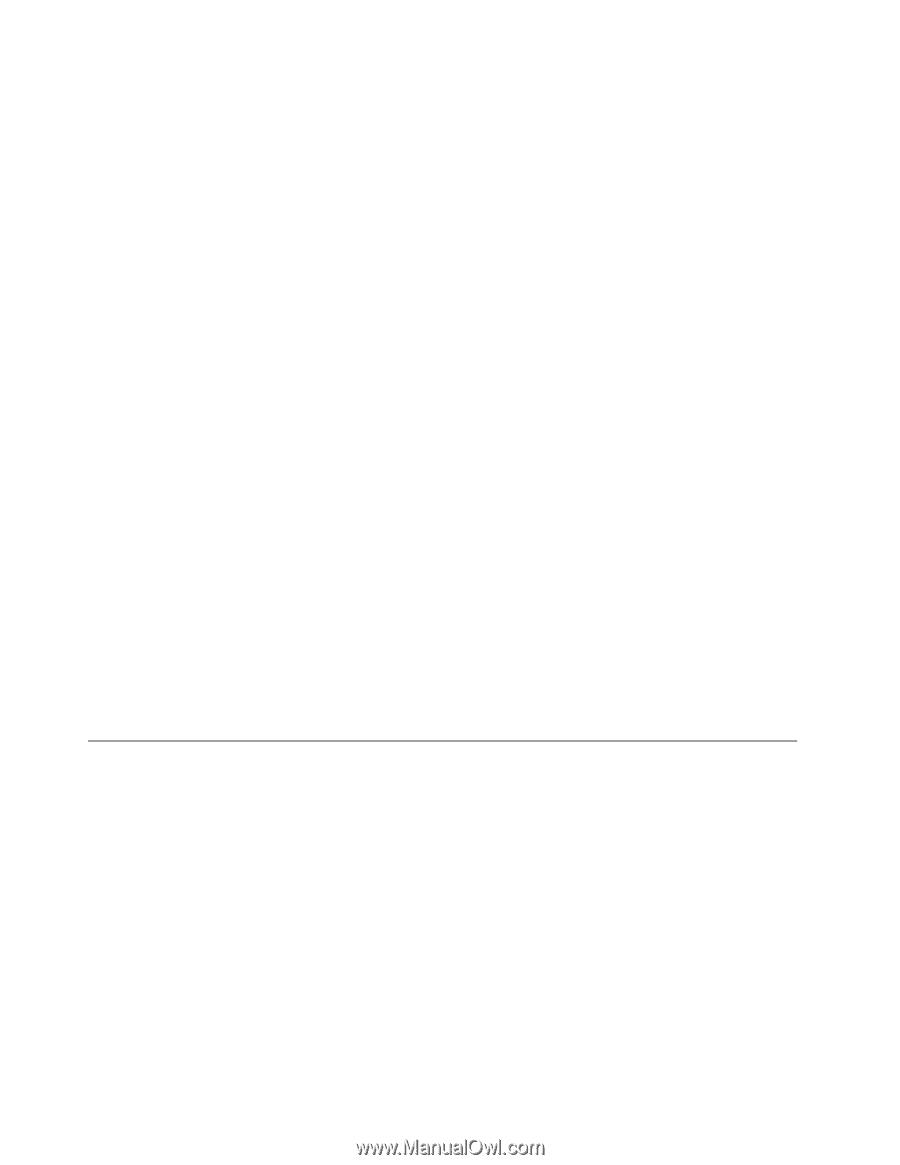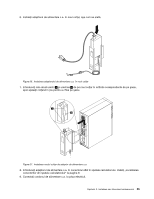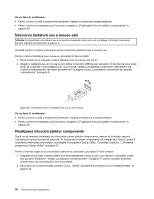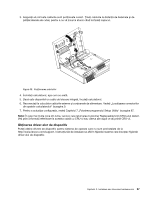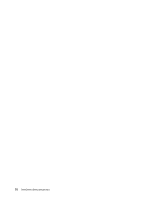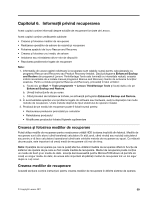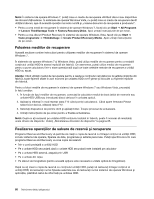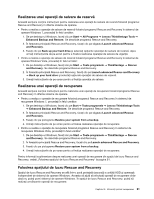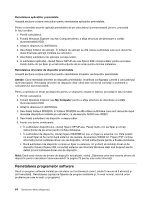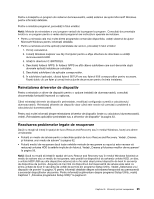Lenovo ThinkCentre M91p (Romanian) User Guide - Page 74
Folosirea mediilor de recuperare, Realizarea operaţiilor de salvare de rezervă şi recuperare, Notă
 |
View all Lenovo ThinkCentre M91p manuals
Add to My Manuals
Save this manual to your list of manuals |
Page 74 highlights
Notă: În sistemul de operare Windows 7, puteţi crea un mediu de recuperare utilizând discuri sau dispozitive de stocare USB externe. În sistemele de operare Windows Vista, nu puteţi crea un mediu de recuperare decât utilizând discuri, aşa că această operaţie mai este numită şi „crearea discurilor de recuperare a produsului". • Pentru a crea medii de recuperare în sistemul de operare Windows 7, faceţi clic pe Start ➙ All Programs ➙ Lenovo ThinkVantage Tools ➙ Factory Recovery Disks. Apoi urmaţi instrucţiunile de pe ecran. • Pentru a crea discuri Product Recovery în sistemul de operare Windows Vista, faceţi clic pe Start ➙ Toate programele ➙ ThinkVantage ➙ Create Product Recovery Media. Apoi urmaţi instrucţiunile de pe ecran. Folosirea mediilor de recuperare Această secţiune conţine instrucţiuni pentru utilizarea mediilor de recuperare în sistemul de operare Windows 7. În sistemele de operare Windows 7 şi Windows Vista, puteţi utiliza mediile de recuperare pentru a restabili conţinutul unităţii HDD la starea implicită din fabrică. De asemenea, puteţi utiliza mediul de recuperare pentru a pune calculatorul într-o stare operaţională după ce toate celelalte metode de recuperare a unităţii HDD au eşuat. Atenţie: Când utilizaţi mediul de recuperare pentru a readuce conţinutul calculatorului la setările implicite din fabrică, toate fişierele aflate în acel moment pe unitatea HDD vor fi şterse şi înlocuite cu fişierele implicite din fabrică. Pentru a folosi mediile de recuperare în sistemul de operare Windows 7 sau Windows Vista, procedaţi în felul următor: 1. În funcţie de tipul mediilor de recuperare, conectaţi la calculator mediul de boot (stick de memorie sau unitate HDD USB) sau introduceţi discul de boot în unitatea optică. 2. Apăsaţi şi eliberaţi în mod repetat tasta F12 când porniţi calculatorul. Când apare fereastra Please select boot device, eliberaţi tasta F12. 3. Selectaţi dispozitivul de pornire dorit şi apăsaţi Enter. Începe procesul de actualizare. 4. Urmaţi instrucţiunile de pe ecran pentru a finaliza actualizarea. Notă: După ce aţi restaurat pe unitatea HDD conţinutul instalat în fabrică, poate fi necesar să reinstalaţi unele drivere de dispozitiv. Vedeţi „Reinstalarea driverelor de dispozitiv" la pagina 65. Realizarea operaţiilor de salvare de rezervă şi recuperare Programul Rescue and Recovery vă permite să creaţi o copie de rezervă cu întregul conţinut al unităţii HDD, inclusiv sistemul de operare, fişierele de date, programele şi setările personale. Puteţi specifica locul în care programul Rescue and Recovery va crea copia de rezervă: • Într-o zonă protejată a unităţii HDD • Pe o unitate HDD secundară dacă o unitate HDD secundară este instalată pe calculator • Pe o unitate HDD externă, ataşată prin USB • Pe o unitate din reţea • Pe discuri de înregistrare (pentru această opţiune este necesară o unitate optică de înregistrare) După ce aţi creat o copie de rezervă cu conţinutul unităţii HDD, puteţi să restauraţi întregul conţinut al unităţii HDD, să restauraţi numai fişierele selectate sau să restauraţi numai sistemul de operare Windows şi aplicaţiile, păstrând restul de informaţii pe unitatea HDD. 60 ThinkCentre Ghidul utilizatorului