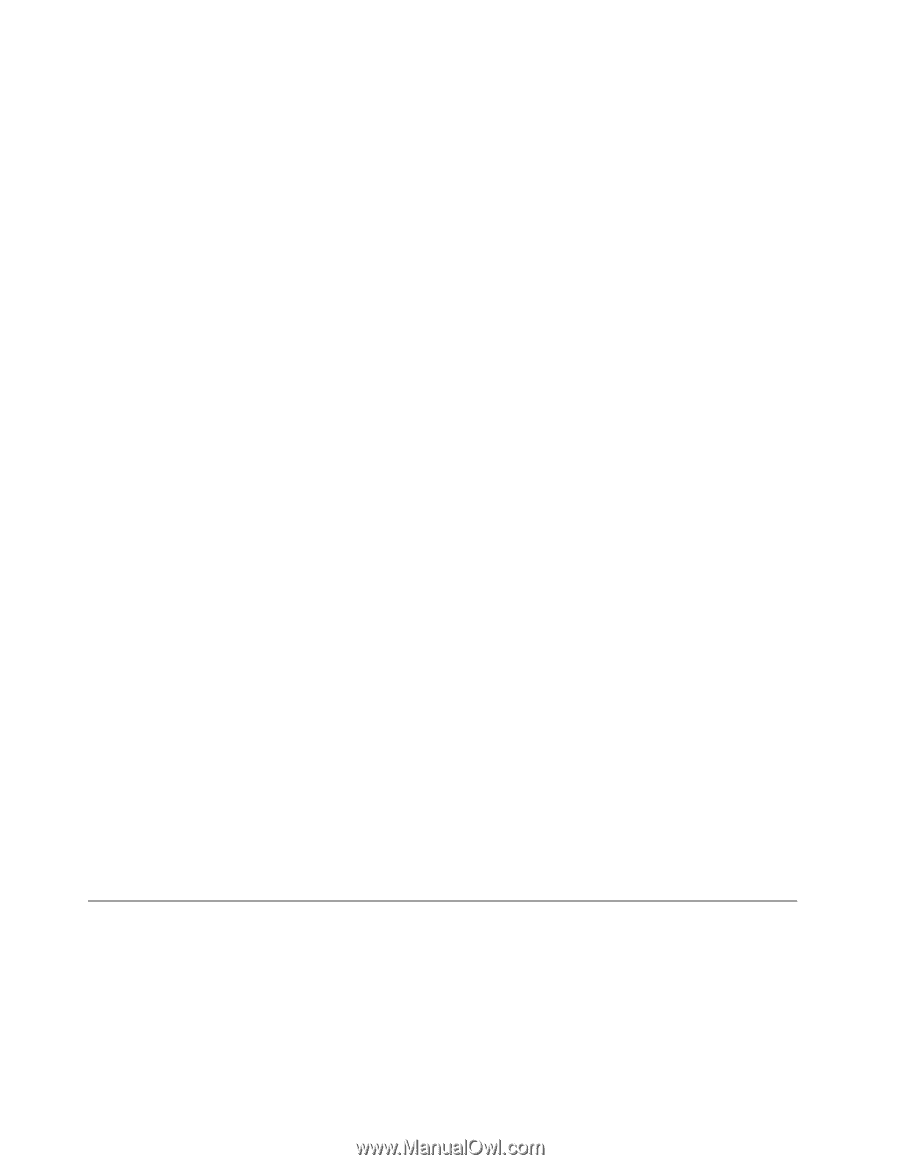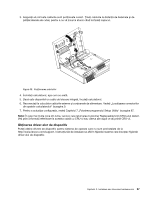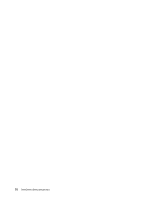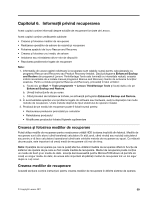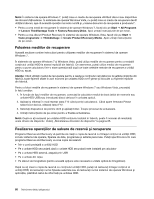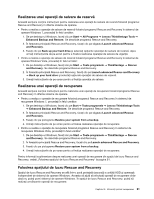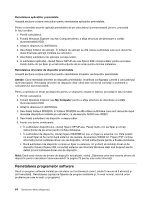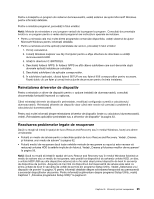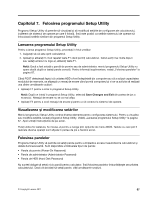Lenovo ThinkCentre M91p (Romanian) User Guide - Page 76
Crearea şi folosirea unui mediu de salvare, legate de recuperare la pagina 65.
 |
View all Lenovo ThinkCentre M91p manuals
Add to My Manuals
Save this manual to your list of manuals |
Page 76 highlights
• Salvarea fişierelor de pe unitatea HDD sau dintr-o copie de rezervă: Spaţiul de lucru Rescue and Recovery vă permite să localizaţi fişiere pe unitatea HDD şi să le transferaţi pe o unitate din reţea sau alt mediu de înregistrare, cum ar fi un dispozitiv USB sau un disc. Această soluţie este disponibilă chiar dacă nu aţi creat o copie de rezervă cu fişierelor dumneavoastră sau dacă fişierele au fost modificate de la ultima operaţie de salvare de rezervă. De asemenea, puteţi salva fişiere individuale dintr-o copie de rezervă Rescue and Recovery aflată pe unitatea dumneavoastră HDD locală, pe un dispozitiv USB sau pe un drive din reţea. • Restaurarea unităţii HDD dintr-o copie de rezervă Rescue and Recovery: Dacă aţi creat o copie de rezervă pentru unitatea HDD folosind programul Rescue and Recovery, puteţi să restauraţi unitatea HDD din copia de rezervă Rescue and Recovery, chiar dacă nu puteţi porni sistemul de operare Windows. • Restaurarea unităţii HDD la conţinutul instalat în fabrică: Spaţiul de lucru Rescue and Recovery vă permite să refaceţi complet conţinutul unităţii HDD la starea existentă din fabrică. Dacă aveţi mai multe partiţii pe unitatea HDD, aveţi opţiunea să restauraţi partiţia C: şi să lăsaţi celelalte partiţii intacte. Deoarece spaţiul de lucru Rescue and Recovery operează independent de sistemul de operare Windows, puteţi să restauraţi unitatea HDD la conţinutul din fabrică chiar şi dacă sistemul de operare Windows nu porneşte. Atenţie: Atunci când restauraţi unitatea HDD dintr-o copie de rezervă Rescue and Recovery sau când restauraţi conţinutul din fabrică, procesul de recuperare şterge toate fişierele din partiţia primară a unităţii HDD (de obicei drive-ul C:). Dacă este posibil, faceţi copii pentru fişierele importante. Dacă nu reuşiţi să porniţi sistemul de operare Windows, puteţi să folosiţi caracteristica de salvare a fişierelor (Rescue files) din spaţiul de lucru Rescue and Recovery pentru a copia pe alt mediu de stocare fişierele de pe unitatea dumneavoastră HDD. Pentru a deschide spaţiul de lucru Rescue and Recovery, procedaţi în felul următor: 1. Asiguraţi-vă că este oprit calculatorul. 2. Apăsaţi şi eliberaţi în mod repetat tasta F11 când porniţi calculatorul. Când auziţi bipuri sau vedeţi ecranul cu logo-ul, eliberaţi tasta F11. 3. Dacă aţi setat o parolă pentru Rescue and Recovery, tastaţi parola când apare promptul. După câteva momente, se deschide spaţiul de lucru Rescue and Recovery. Notă: Dacă nu se deschide spaţiul de lucru Rescue and Recovery, vedeţi „Rezolvarea problemelor legate de recuperare" la pagina 65. 4. Faceţi una dintre următoarele: • Pentru a salva fişiere de pe o unitate HDD sau dintr-o copie de rezervă, faceţi clic pe Rescue files şi urmaţi instrucţiunile de pe ecran. • Pentru a vă restaura unitatea HDD dintr-o copie de rezervă Rescue and Recovery sau pentru a reface conţinutul instalat în fabrică, faceţi clic pe Restore your system şi urmaţi instrucţiunile de pe ecran. Pentru informaţii suplimentare despre caracteristicile spaţiului de lucru Rescue and Recovery, faceţi clic pe Help. Notă: După ce aţi restaurat unitatea HDD la starea din fabrică, poate fi necesar să reinstalaţi unele drivere de dispozitiv. Vedeţi „Reinstalarea driverelor de dispozitiv" la pagina 65. Crearea şi folosirea unui mediu de salvare Cu un mediu de salvare, cum ar fi un disc sau o unitate HDD USB, puteţi să realizaţi recuperarea în cazul unei defecţiuni care împiedică accesul la spaţiul de lucru Rescue and Recovery de pe unitatea HDD. Note: 1. Operaţiile de recuperare pe care le puteţi realiza cu un mediu de salvare variază în funcţie de sistemul de operare. 2. Discul de recuperare poate fi folosit în orice tip de unitate optică. 62 ThinkCentre Ghidul utilizatorului