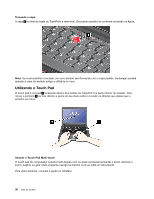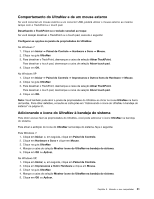Lenovo ThinkPad Edge E420s (Brazilian Portuguese) User Guide - Page 45
A tecla do Windows e tecla Aplicativo, Usando o dispositivo apontador UltraNav, Notas
 |
View all Lenovo ThinkPad Edge E420s manuals
Add to My Manuals
Save this manual to your list of manuals |
Page 45 highlights
Notas: Se desejar usar esse botão para ativar ou desativar os recursos wireless, os drivers de dispositivo a seguir deverão ser instalados em seu computador com antecedência: - Driver do Power Management - OnScreen Display Utility - Drivers de dispositivos wireless Para obter informações sobre recursos wireless, consulte "Conexões Wireless" na página 35. A tecla do Windows e tecla Aplicativo Tecla do Windows Se você pressionar este tecla , o menu Iniciar do Windows será exibido ou ocultado. Se você pressionar esta tecla e outra tecla ao mesmo tempo, a janela Propriedades do Sistema ou a janela do Computador (no Windows XP, Meu Computador) será exibida. Para obter detalhes, consulte a Ajuda no sistema operacional Windows. Outras funções • Fn + B: a mesma função da tecla Break. • Fn + P: a mesma função da tecla Pause. • Fn + S: a mesma função da tecla SysRq. • Fn + C: a mesma função que a tecla ScrLK. • Fn + I: a mesma função da tecla Insert. Usando o dispositivo apontador UltraNav Seu computador pode vir com o dispositivo indicador UltraNav. O UltraNav consiste no TrackPoint e no touch pad, onde cada um deles é um dispositivo apontador com funções básicas e estendidas. É possível configurar ambos os dispositivos escolhendo as configurações de sua preferência, como a seguir: Capítulo 2. Usando o seu computador 27