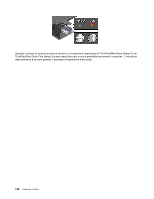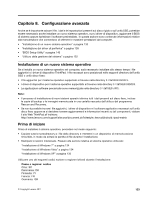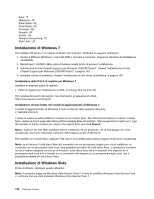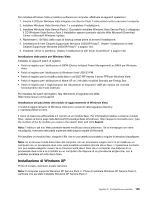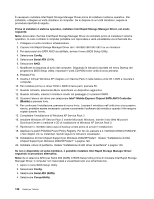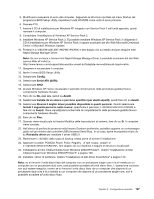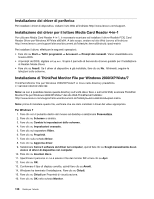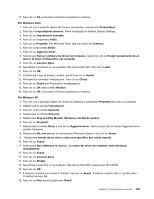Lenovo ThinkPad L421 (Italian) User Guide - Page 155
CD di installazione per Windows XP Service Pack 3 oppure scaricarlo dal sito Web Microsoft Download
 |
View all Lenovo ThinkPad L421 manuals
Add to My Manuals
Save this manual to your list of manuals |
Page 155 highlights
5. Modificare la sequenza di avvio del computer. Seguendo le istruzioni riportate nel menu Startup del programma BIOS Setup Utility, impostare l'unità CD-ROM come unità di avvio primaria. 6. Premere F10. 7. Inserire il CD di installazione per Windows XP integrato con Service Pack 2 nell'unità apposita, quindi riavviare il computer. 8. Completare l'installazione di Windows XP Service Pack 2. 9. Installare Windows XP Service Pack 3. È possibile installare Windows XP Service Pack 3 utilizzando il CD di installazione per Windows XP Service Pack 3 oppure scaricarlo dal sito Web Microsoft Download Center o Microsoft Windows Update. 10. Portarsi in C:\DRIVERS\WIN\IRST\PREPARE\PREPARE e fare doppio clic su install.cmd per eseguire Intel Rapid Storage Manager Driver. Nota: Se non si riesce a trovare Intel Rapid Storage Manager Driver, è possibile scaricarlo dal sito Web Lenovo Web all'indirizzo: http://www.lenovo.com/support/site.wss/document.do?sitestyle=lenovo&lndocid=tpad-matrix. 11. Spegnere e riaccendere il computer. 12. Aprire il menu BIOS Setup Utility. 13. Selezionare Config. 14. Selezionare Serial ATA (SATA). 15. Selezionare AHCI. 16. Avviare Windows XP. Viene visualizzato il pannello di benvenuto della procedura guidata Nuovo componente hardware rilevato. 17. Fare clic su No, non ora, quindi su Avanti. 18. Selezionare Installa da un elenco o percorso specifico (per utenti esperti), quindi fare clic su Avanti. 19. Selezionare Ricerca il miglior driver possibile disponibile in questi percorsi. Quindi selezionare Includi il seguente percorso nella ricerca:, specificare il percorso C:\DRIVERS\WIN\IRST\PREPARE e fare clic su Avanti. Viene visualizzata la schermata di completamento della procedura guidata Nuovo componente hardware rilevato. 20. Fare clic su Fine. 21. Quando viene visualizzata la finestra Modifica delle impostazioni di sistema, fare clic su Sì. Il computer viene riavviato. 22. Nell'elenco di periferiche presente nella finestra Gestione periferiche, potrebbe apparire un contrassegno giallo sul lato sinistro del controller USB (Universal Serial Bus). In tal caso, aprire le proprietà e fare clic su Reinstalla driver per installare il driver USB2.0. 23. Ripristinare C:\SWTOOLS dalla copia di backup creata prima di avviare l'installazione. 24. Applicare la patch PCMCIA Power Policy Registry. A tale scopo, andare in C:\SWTOOLS\OSFIXES\PCMCIAPW\, fare doppio clic su install.bat e seguire le istruzioni visualizzate. 25. Installazione di Intel Chipset Support per Windows 2000/XP/Vista/7. Vedere "Installazione di Intel Chipset Support per Windows 2000/XP/Vista/7" a pagina 140. 26. Installare i driver di periferica. Vedere "Installazione di altri driver di periferica" a pagina 140. Nota: se si rimuove l'unità disco fisso dal computer con un processore single-core e la si installa su un computer con un processore dual-core, sarà possibile accedere all'unità disco fisso. L'operazione contraria non può essere eseguita; ovvero se si rimuove l'unità disco fisso da un computer che dispone di un processore dual-core e la si installa su un computer che dispone di un processore single-core, non è possibile accedere all'unità disco fisso. Capitolo 8. Configurazione avanzata 137