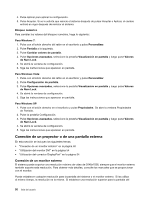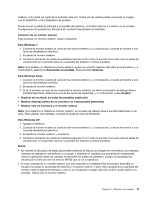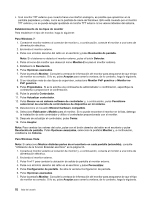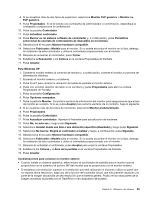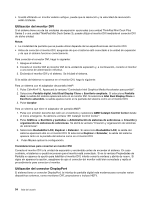Lenovo ThinkPad L421 (Spanish) User Guide - Page 73
Preparación de una presentación, Utilización de pantallas dobles
 |
View all Lenovo ThinkPad L421 manuals
Add to My Manuals
Save this manual to your list of manuals |
Page 73 highlights
Este conector compacto habilita la configuración Conectar y listo y da soporte a adaptadores que pueden conectarse a puertos DVI o VGA. Preparación de una presentación Nota: Si el sistema es un modelo Windows 7, no da soporte al Director de presentaciones, sin embargo la combinación de teclas Fn+F7 o Win+P todavía se puede utilizar para conmutar la salida de pantalla a un proyector conectado. Presentation Director proporciona una manera fácil de configurar el sistema para ayudarle a realizar presentaciones con confianza, aunque se encuentre fuera de la oficina. Utilice Presentation Director para ajustar los valores de resolución e inhabilitar temporalmente los temporizadores de gestión de energía para asegurar una presentación ininterrumpida. Presentation Director tiene algunas planificaciones de presentación predefinidas. Para aplicar una planificación de presentación, puede utilizar la combinación de teclas Fn+F7. Para iniciar el asistente del Director de presentaciones, pulse Inicio ➙ Todos los programas ➙ ThinkVantage ➙ Director de presentaciones, y siga las instrucciones en pantalla. Proyección de vídeo Para visualizar información y realizar presentaciones, puede conectar un proyector de datos al sistema. Conecte el proyector de datos al conector de monitor de su sistema. Nota: pueden pasar unos segundos antes de que el proyector muestre la imagen. Si no ve el escritorio transcurridos 60 segundos, intente pulsar Fn+F7 para conmutar entre distintas ubicaciones de salida de pantalla. Si el sistema ejecuta Windows Vista o Windows XP, puede crear una planificación de presentación siguiendo las instrucciones del Director de presentaciones, con el proyector conectado al sistema. Puede guardar la planificación para una presentación futura con el mismo equipo. Reproducción de sonido El proyector puede tener uno o más conectores de entrada de audio. Para proyectar sonido, tendrá que conectar el conector audio combinado del sistema a estos conectores mediante un cable de audio (comercialmente disponible). Utilización de pantallas dobles Esta sección presenta la función Extender el escritorio la que permite visualizar la salida (la misma o diferente) en la pantalla del sistema y en un monitor externo. Utilización de la función Extender escritorio El sistema soporta una función denominada Extender escritorio. Con esta función, se puede visualizar salida en la pantalla del sistema y en un monitor externo. También puede visualizar imágenes de escritorio diferentes en cada monitor. Puede utilizar la función de extender el escritorio sin cambiar ningún valor. Si la función no funciona, consulte "Habilitación de la función Extender el escritorio" en la página 56 para habilitarla. Consideraciones sobre la utilización de la función Extender escritorio • Si desea mostrar la pantalla completa del DOS mientras está en modalidad de Extender escritorio, sólo la pantalla primaria se convertirá en pantalla del DOS y la otra pantalla se oscurecerá. Capítulo 2. Utilización del sistema 55