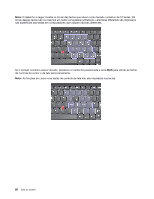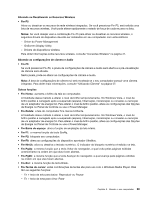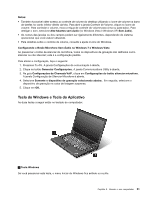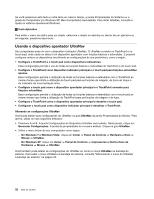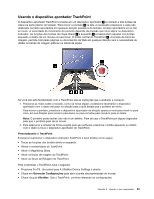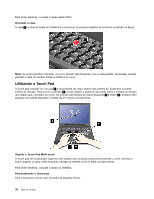Lenovo ThinkPad L421 (Brazilan Portuguese) User Guide - Page 51
Tecla do Windows e Tecla do Aplicativo
 |
View all Lenovo ThinkPad L421 manuals
Add to My Manuals
Save this manual to your list of manuals |
Page 51 highlights
Notas: • Também é possível obter acesso ao controle de volume do desktop utilizando o ícone de volume na barra de tarefas no canto inferior direito da tela. Para abrir a janela Controle de Volume, clique no ícone de volume. Para controlar o volume, mova a régua de controle do volume para cima ou para baixo. Para desligar o som, selecione Alto-falantes sem áudio (no Windows Vista e Windows XP, Sem áudio). • Os nomes das janelas ou dos campos podem ser ligeiramente diferentes, dependendo do sistema operacional que você estiver utilizando. • Para detalhes sobre o controle de volume, consulte a ajuda on-line do Windows. Configurando o Botão Microfone Sem Áudio no Windows 7 e Windows Vista Ao pressionar o botão de silenciar do microfone, todos os dispositivos de gravação são definidos como silenciar ou não silenciar; esta é a configuração padrão. Para alterar a configuração, faça o seguinte: 1. Pressione Fn+F6. A janela Configurações de comunicação é aberta. 2. Clique no botão Gerenciar Configurações. A janela Communications Utility é aberta. 3. Na guia Configurações de Chamada VoIP, clique em Configurações do botão silenciar microfone. A janela Configuração de Silenciar Microfone é aberta. 4. Selecione Somente o dispositivo de gravação selecionado abaixo:. Em seguida, selecione o dispositivo de gravação na caixa de listagem suspensa. 5. Clique em OK. Tecla do Windows e Tecla do Aplicativo As duas teclas a seguir estão no teclado do computador: 1 Tecla Windows Se você pressionar esta tecla, o menu Iniciar do Windows fica exibido ou oculto. Capítulo 2. Usando o seu computador 31