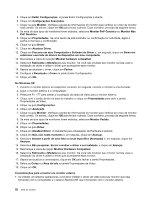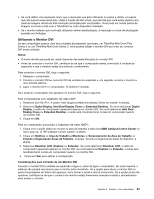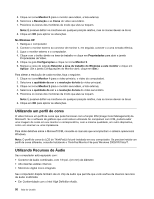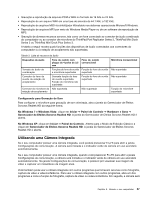Lenovo ThinkPad L421 (Brazilan Portuguese) User Guide - Page 74
Configurando uma Apresentação, Usando monitores duplos, UtilizandoConector DisplayPort
 |
View all Lenovo ThinkPad L421 manuals
Add to My Manuals
Save this manual to your list of manuals |
Page 74 highlights
Utilizando o Conector DisplayPort Seu computador possui um conector DisplayPort, a interface de vídeo digital mais recente para conexão com uma grande variedade de dispositivos externos, como monitores CRT, projetores ou HDTV. Este conector compacto possibilita uma configuração plug-and-play e é compatível com adaptadores que podem ser conectados a portas DVI ou VGA. Configurando uma Apresentação Nota: Se o computador é um modelo com o Windows 7, ele não é compatível com o Presentation Director, mas a combinação de teclas Fn+F7 ou Win+P estará disponível para alternar a saída da tela para um projetor conectado. O Presentation Director fornece uma maneira fácil de configurar o computador para ajudar você a fazer apresentações com confiança, mesmo quando estiver fora do escritório. Utilize o Presentation Director para ajustar as configurações de resolução e desativar temporariamente os cronômetros de gerenciamento de energia para assegurar uma apresentação sem interrupção. O Presentation Director possui alguns esquemas de apresentação predefinidos. Para aplicar um esquema de apresentação, você pode usar a combinação de teclas Fn+F7. Para iniciar o Presentation Director, clique em Iniciar ➙ Todos os Programas ➙ ThinkVantage ➙ Presentation Director e siga as instruções na tela. Projetando o vídeo Para exibir informações e fazer apresentações, você pode conectar um projetor de dados ao seu computador. Conecte o projetor de dados ao conector de monitor em seu computador. Nota: Talvez demore vários segundos para o projetor exibir a imagem. Se a área de trabalho não for exibida após 60 segundos, tente pressionar Fn+F7 para alternar entre locais de saída de vídeo diferentes. Se o seu computador estiver executando o Windows Vista ou Windows XP, é possível criar um esquema de apresentação seguindo as instruções do Presentation Director, com o projetor conectado ao seu computador. Pode-se salvar o esquema para uma futura apresentação com o mesmo equipamento. Reproduzindo sons O projetor pode ter um ou mais conectores de entrada de áudio. Para projetar som, será necessário conectar o conector de áudio combinado no computador a estes conectores, utilizando um cabo de áudio (disponível em lojas do ramo). Usando monitores duplos Esta seção apresenta a função de área de trabalho estendida, a qual permite exibir a saída (a mesma ou não) tanto na tela do computador quanto em um monitor externo. Utilizando a Função Estender Desktop O computador suporta uma função denominada Extend desktop. Como ela, pode-se exibir a saída no vídeo do computador e um monitor externo. Você também pode exibir imagens de desktop diferentes em cada monitor. É possível utilizar a função Extended Desktop sem alterar quaisquer definições. Se a função não funcionar, consulte "Ativando a função Extended Desktop" na página 55 para ativá-la. 54 Guia do Usuário