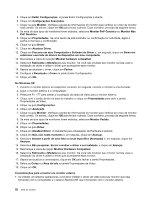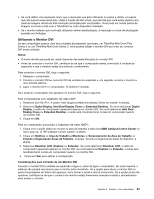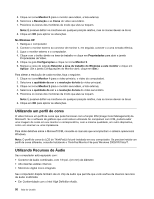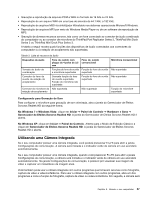Lenovo ThinkPad L421 (Brazilan Portuguese) User Guide - Page 75
Considerações para utilizar a função Extend desktop, Ativando a Função Desktop Estendido
 |
View all Lenovo ThinkPad L421 manuals
Add to My Manuals
Save this manual to your list of manuals |
Page 75 highlights
Considerações para utilizar a função Extend desktop • Se quiser mostrar a tela inteira do DOS enquanto estiver no modo Extend desktop, apenas o vídeo principal mostrará o DOS; o outro vídeo ficará apagado. Se seu computador tiver o adaptador de vídeo Intel, você poderá designar o outro vídeo como o vídeo principal. Faça o seguinte: 1. Pressione Ctrl+Alt+F12. A janela Intel CUI é aberta. 2. Selecione Desktop Estendido. 3. Altere a configuração para designar o vídeo principal. • Quando um aplicativo que utiliza o DirectDraw ou o Direct3D for reproduzido no modo de tela cheia, ele será exibido apenas na tela principal. • Você não pode utilizar a função de alteração de vídeo quando estiver no modo Desktop Estendido. Ativando a Função Desktop Estendido Para ativar a função Estender Área de Trabalho, faça o seguinte: No Windows 7: 1. Conecte o monitor externo ao conector de monitor e, em seguida, conecte-o a uma tomada elétrica. 2. Ligue o monitor externo. 3. Pressione Fn+F7 e, em seguida, selecione Estender. Para alterar a resolução de cada monitor, faça o seguinte: 1. Clique com o botão direito do mouse no desktop, e então, clique em Resolução da tela. 2. Clique no ícone Monitor 1 (para o vídeo primário, o vídeo do computador). 3. Selecione a Resolução do monitor primário. 4. Clique no ícone Monitor 2 (para o monitor secundário, a tela externa). 5. Selecione a Resolução do monitor secundário. 6. Posicione os ícones dos monitores de modo que eles se toquem. Nota: É possível definir os monitores em qualquer posição relativa, mas os ícones devem se tocar. 7. Clique em OK para aplicar as alterações. Nota: Para alterar as configurações de cor, clique com o botão direito do mouse na área de trabalho e, em seguida, em Resolução da tela. Clique em Configurações Avançadas, selecione a guia Monitor e, em seguida, configure as Cores. No Windows Vista: 1. Conecte o monitor externo ao conector de monitor e, em seguida, conecte-o a uma tomada elétrica. 2. Ligue o monitor externo. 3. Se esta for a primeira vez que o monitor externo foi conectado, a caixa de diálogo Novo Monitor Detectado será aberta. Selecione Mostrar partes diferentes da minha área de trabalho em cada vídeo (estendido) e, em seguida, clique em OK. Para alterar a resolução de cada monitor, faça o seguinte: 1. Clique com o botão direito do mouse no desktop e clique em Personalizar. 2. Clique em Exibir Configurações. A janela Exibir Configurações é aberta. 3. Clique no ícone Monitor 1 (para o vídeo primário, o vídeo do computador). 4. Selecione a Resolução e as Cores do vídeo principal. Capítulo 2. Usando o seu computador 55