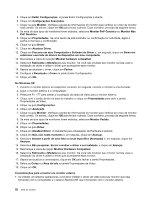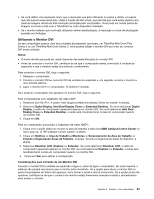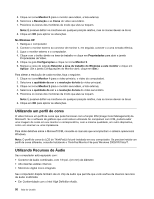Lenovo ThinkPad L421 (Brazilan Portuguese) User Guide - Page 71
Monitor PnP Genérico, Mostrar Hardware Compatível
 |
View all Lenovo ThinkPad L421 manuals
Add to My Manuals
Save this manual to your list of manuals |
Page 71 highlights
aplicativo antes de alterar o local de saída de vídeo ou altere o modo de exibição antes de abrir um arquivo MPEG para reprodução. • Se você estiver conectando um monitor externo compatível somente com o modo VGA (resolução de 640x480), não visualize a saída na tela do computador e no monitor externo. Isso poderia fazer com que a tela do monitor externo ficasse distorcida e a imagem não fosse exibida; além disso, a tela poderia sofrer danos. Utilize apenas o monitor externo. • Se a interface do monitor externo TFT que você conectou for analógica, algumas imagens podem ficar trêmulas ou onduladas, como a tela de desligamento do Windows. Isso é causado pelo monitor externo TFT e não pode ser corrigido pelo ajuste do monitor TFT externo ou das configurações do computador. Configurando os tipos de monitor Para configurar seu tipo de monitor, faça o seguinte: No Windows 7: 1. Conecte o monitor externo ao respectivo conector, em seguida, conecte o monitor a uma tomada. 2. Ligue o monitor externo. 3. Clique com o botão direito do mouse no desktop, e então, clique em Resolução da tela. Nota: Se o seu computador não puder detectar o monitor externo, clique no botão Detectar. 4. Clique no ícone do monitor desejado (o ícone Monitor-2 é para o monitor externo). 5. Configure Resolução. 6. Clique em Configurações Avançadas. 7. Clique na guia Monitor. Verifique a janela de informações do monitor para verificar se o tipo de monitor está correto. Se estiver, clique em OK para fechar a janela. Caso contrário, proceda da seguinte forma. 8. Se mais de dois tipos de monitores forem exibidos, selecione Monitor PnP Genérico ou Monitor Não PnP Genérico. 9. Clique em Propriedades. Se uma senha de administrador ou confirmação for solicitada, digite a senha ou forneça a confirmação. 10. Clique na guia Driver. 11. Clique em Atualizar Driver. 12. Clique em Procurar em meu Computador o Software de Driver e, em seguida, clique em Deixe-me selecionar uma lista de drivers de dispositivo em meu computador. 13. Desmarque a caixa de opção Mostrar Hardware Compatível. 14. Selecione Fabricante e Modelopara seu monitor. Se você não localizar seu monitor na lista, pare a instalação do driver e utilize o driver que acompanha esse monitor. 15. Depois de atualizar o driver, clique em Fechar. 16. Clique em OK. Nota: Para alterar as configurações de cor, clique com o botão direito do mouse na área de trabalho e, em seguida, em Resolução da tela. Clique em Configurações Avançadas, selecione a guia Monitor e, então, configure Cores. No Windows Vista: Nota: Se você selecionar Mostrar partes diferentes da minha área de trabalho em cada vídeo (estendido), consulte "Usando a função Estender área de trabalho" na página 54. 1. Conecte o monitor externo ao respectivo conector, em seguida, conecte o monitor a uma tomada. 2. Ligue o monitor externo. 3. Pressione Fn + F7 para alterar a localização da saída de vídeo para o monitor externo. 4. Clique com o botão direito do mouse no desktop e clique em Personalizar. Capítulo 2. Usando o seu computador 51