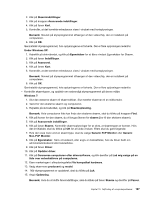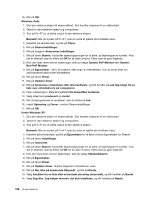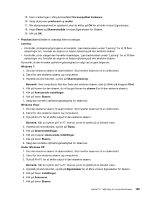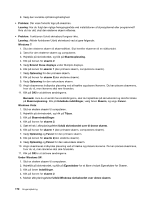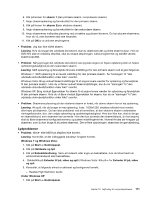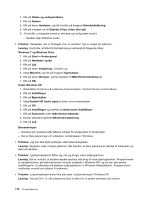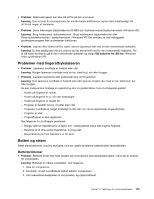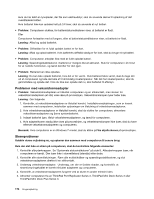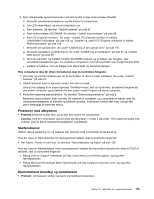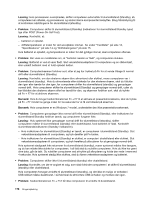Lenovo ThinkPad L520 (Danish) User Guide - Page 190
Realtek High Definition Audio
 |
View all Lenovo ThinkPad L520 manuals
Add to My Manuals
Save this manual to your list of manuals |
Page 190 highlights
2. Klik på Ydelse og vedligeholdelse. 3. Klik på System. 4. Klik på fanen Hardware, og klik herefter på knappen Enhedshåndtering. 5. Klik på +-tegnet ud for Enheder til lyd, video eller spil. 6. Kontrollér, at følgende enhed er aktiveret og konfigureret korrekt: - Realtek High Definition Audio • Problem: Optagelser, der er foretaget vha. en mikrofon, har en meget lav lydstyrke. Løsning: Kontrollér, at Mikrofonforstærkning er aktiveret på følgende måde: Windows 7 og Windows Vista: 1. Klik på Start ➙ Kontrolpanel. 2. Klik på Hardware og lyd 3. Klik på Lyd. 4. Klik på fanen Indspilning i vinduet Lyd. 5. Vælg Mikrofon, og klik på knappen Egenskaber. 6. Klik på fanen Niveauer, og flyt skyderen til Mikrofonforstærkning op. 7. Klik på OK. Under Windows XP: 1. Dobbeltklik på ikonen på Lydstyrke på proceslinjen. Vinduet Volume Control åbnes. 2. Klik på Indstillinger. 3. Klik på Egenskaber. 4. Vælg Realtek HD Audio input på listen over mixerenheder. 5. Klik på OK. 6. Klik på Indstillinger og derefter på Avancerede indstillinger. 7. Klik på Avanceret under mikrofonens lydstyrke. 8. Markér afkrydsningsfeltet Mikrofonforstærkning. 9. Klik på Luk. Bemærkninger: - Navnene på vinduerne eller felterne varierer fra styresystem til styresystem. - Der er flere oplysninger om lydstyrke i onlinehjælpen i Windows. • Problem: Jeg kan ikke flytte lydstyrke- eller balanceskyderen. Løsning: Skyderen vises muligvis gråtonet. Det betyder, at dens placering er fastlagt af hardwaren og ikke kan ændres. • Problem: Lydstyrkeskyderen flytter sig, når jeg bruger visse lydprogrammer. Løsning: Det er normalt, at skydere ændrer position ved brug af visse lydprogrammer. Programmerne er opmærksomme på lydmixervinduet (vinduet Lydstyrke i Windows XP), og de kan selv ændre indstillingerne. Et eksempel på sådanne lydprogrammer er Windows Medieafspiller. Programmerne indeholder normalt selv glidere til lydkontrol. • Problem: Lydstyrkeskyderne kan ikke alle være i lydstyrkevinduet i Windows XP. Løsning: Tryk på Ctrl + S, når lydstyrkevinduet er aktivt for at ændre størrelsen på vinduet. 172 Brugervejledning