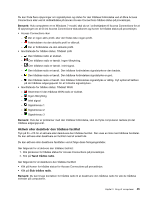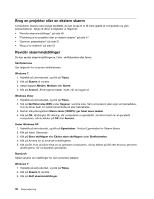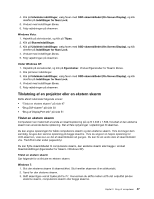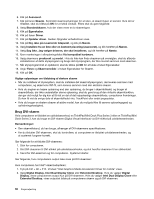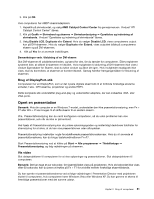Lenovo ThinkPad L520 (Danish) User Guide - Page 64
Brug en projektor eller en ekstern skærm, Revidér skærmindstillinger, Skriftstørrelse DPI
 |
View all Lenovo ThinkPad L520 manuals
Add to My Manuals
Save this manual to your list of manuals |
Page 64 highlights
Brug en projektor eller en ekstern skærm Computeren leveres med mange faciliteter, du kan bruge til at få mere glæde af computeren og give præsentationer. Nogle af disse muligheder er følgende: • "Revidér skærmindstillinger" på side 46 • "Tilslutning af en projektor eller en ekstern skærm" på side 47 • "Opret en præsentation" på side 51 • "Brug af to skærme" på side 52 Revidér skærmindstillinger Du kan ændre skærmindstillingerne, f.eks. skriftstørrelse eller farver. Skriftstørrelse Gør følgende for at ændre skriftstørrelse: Windows 7: 1. Højreklik på skrivebordet, og klik på Tilpas. 2. Klik på Skærm til venstre. 3. Vælg knappen Mindre, Medium eller Større. 4. Klik på Anvend. Ændringerne træder i kraft, når du logger af. Windows Vista: 1. Højreklik på skrivebordet, og klik på Tilpas. 2. Klik på Skriftstørrelse (DPI) under Opgaver i venstre side. Skriv et kodeord, eller angiv en bekræftelse, hvis du bliver bedt om administratorkodeord eller bekræftelse. 3. Markér afkrydsningsfeltet Større skala (120DPI)- gør tekst mere læsbar. 4. Klik på OK. Ændringen får virkning, når computeren er genstartet. Du bliver bedt om at genstarte computeren, når du klikker på OK eller Anvend. Under Windows XP: 1. Højreklik på skrivebordet, og klik på Egenskaber. Vinduet Egenskaber for Skærm åbnes. 2. Klik på fanen Udseende. 3. Klik på Store skrifttyper eller Ekstra store skrifttyper under Skriftstørrelse. 4. Klik på Anvend for at anvende indstillingerne. 5. Klik på OK. Hvis du bliver bedt om at genstarte computeren, når du klikker på OK eller Anvend, aktiveres ændringerne, når computeren genstartes. NumLock Sådan ændrer du indstillinger for det numeriske tastatur: Windows 7: 1. Højreklik på skrivebordet, og klik på Tilpas. 2. Klik på Skærm til venstre. 3. Klik på Skift skærmindstillinger. 46 Brugervejledning