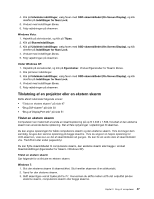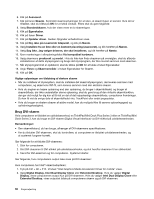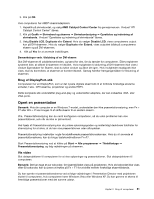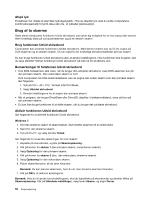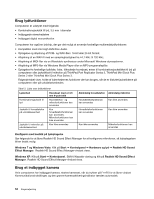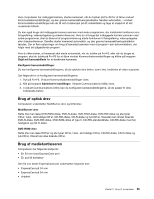Lenovo ThinkPad L520 (Danish) User Guide - Page 70
Brug af to skærme, Afspil lyd, Brug funktionen Udvid skrivebord
 |
View all Lenovo ThinkPad L520 manuals
Add to My Manuals
Save this manual to your list of manuals |
Page 70 highlights
Afspil lyd Projektoren har måske et eller flere lydindgangsstik. Hvis du afspiller lyd, skal du slutte computerens kombinationsjackstik til lyd til disse stik vha. et lydkabel (ekstraudstyr). Brug af to skærme Dette afsnit introducerer funktionen Udvid skrivebord, som giver dig mulighed for at vise output (det samme eller forskelligt) både på computerskærmen og på en ekstern skærm. Brug funktionen Udvid skrivebord Computeren kan anvende funktionen Udvidet skrivebord. Med denne funktion kan du få vist output på LCD-skærmen og en ekstern skærm. Du kan også få vist forskellige skrivebordsbilleder på hver skærm. Du kan bruge funktionen Udvid skrivebord uden at ændre indstillingerne. Hvis funktionen ikke fungerer, skal du læse afsnittet "Aktivér funktionen Udvid skrivebord" på side 52 for at aktivere den. Bemærkninger til funktionen Udvid skrivebord • Hvis DOS-helskærmen skal vises, når du bruger det udvidede skrivebord, vises DOS-skærmen kun på den primære skærm. Den sekundære skærm er sort. Hvis computeren har Intel-skærmadapteren, kan du angive den anden skærm som den primære skærm. Gør følgende: 1. Tryk på Ctrl + Alt + F12. Vinduet Intel CUI åbnes. 2. Vælg Udvidet skrivebord. 3. Revidér indstillingerne for at angive den primære skærm. • Når et program, der bruger DirectDraw eller Direct3D, afspilles i helskærmstilstand, vises det kun på den primære skærm. • Du kan ikke bruge funktionen til at skifte skærm, når du bruger det udvidede skrivebord. Aktivér funktionen Udvid skrivebord Gør følgende for at aktivere funktionen Udvid skrivebord: Windows 7: 1. Slut den eksterne skærm til skærmstikket. Slut herefter skærmen til en stikkontakt. 2. Tænd for den eksterne skærm. 3. Tryk på Fn+F7, og vælg derefter Udvid. Gør følgende for at ændre opløsningen for hver skærm: 1. Højreklik på skrivebordet, og klik på Skærmopløsning. 2. Klik på ikonen for skærm 1 (den primære skærm, computerens skærm). 3. Vælg Opløsning for den primære skærm. 4. Klik på ikonen for skærm 2 (dvs. den sekundære, eksterne skærm). 5. Vælg Opløsning for den sekundære skærm. 6. Placér skærmikonerne, så de rører hinanden. Bemærk: Du kan placere skærmene, hvor du vil, men ikonerne skal røre hinanden. 7. Klik på OKfor at aktivere ændringerne. Bemærk: Hvis du vil ændre farveindstillingerne, skal du højreklikke på skrivebordet og derefter klikke på Skærmopløsning. Klik på Udvidede indstillinger, vælg fanen Skærm, og angiv Farver. 52 Brugervejledning