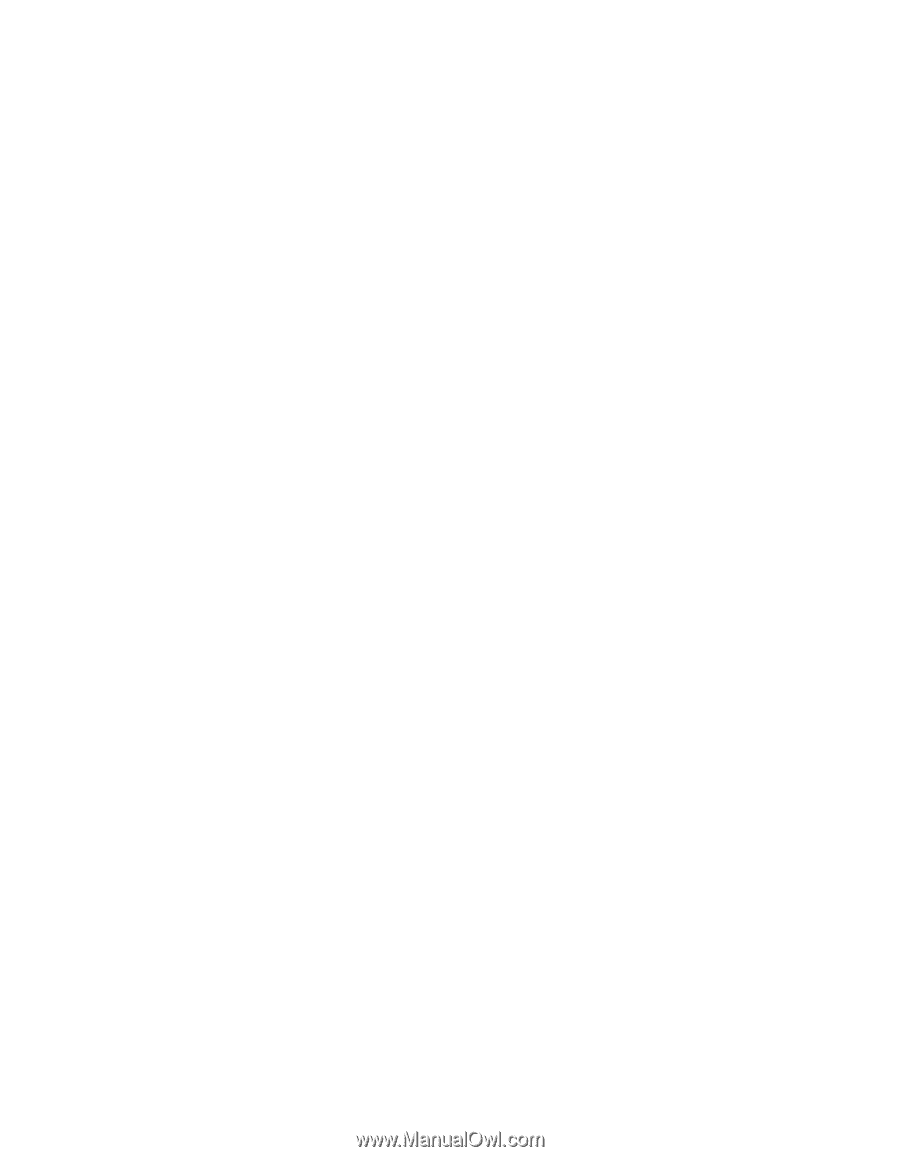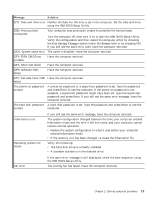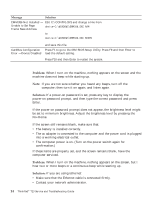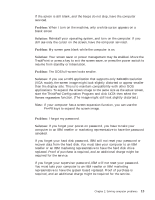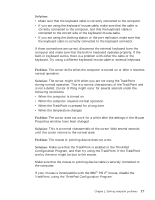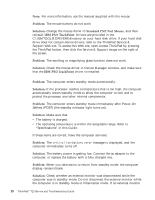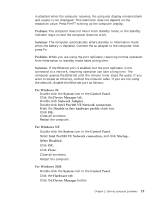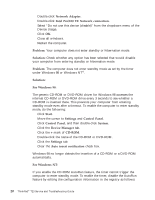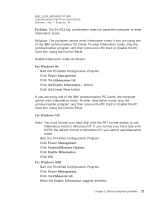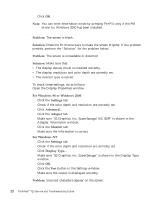Lenovo ThinkPad T23 46P4564 - English - Service and Troubleshooting Guide for - Page 25
TrackPoint problems
 |
View all Lenovo ThinkPad T23 manuals
Add to My Manuals
Save this manual to your list of manuals |
Page 25 highlights
Solving computer problems Solution: v Make sure that the keyboard cable is correctly connected to the computer. v If you are using the keyboard/mouse cable, make sure that the cable is correctly connected to the computer, and that the keyboard cable is connected to the correct side of the keyboard/mouse cable. v If you are using the docking station or the port replicator, make sure that the keyboard cable is correctly connected to the keyboard connector. If these connections are correct, disconnect the external keyboard from the computer and make sure that the built-in keyboard operates properly. If the built-in keyboard works, there is a problem with either the cable or the keyboard. Try using a different keyboard/mouse cable or external keyboard. TrackPoint problems Problem: The cursor drifts when the computer is turned on or after it resumes normal operation. Solution: The cursor might drift when you are not using the TrackPoint during normal operation. This is a normal characteristic of the TrackPoint and is not a defect. Cursor drifting might occur for several seconds under the following conditions: v When the computer is turned on. v When the computer resumes normal operation. v When the TrackPoint is pressed for a long time. v When the temperature changes. Problem: The cursor does not work for a while after the settings in the Mouse Properties window have been changed. Solution: This is a normal characteristic of the cursor. Wait several seconds until the cursor returns to the normal state. Problem: The mouse or pointing device does not work. Solution: Make sure that the TrackPoint is enabled in the ThinkPad Configuration Program, and then try using the TrackPoint. If the TrackPoint works, the error might be due to the mouse. Make sure that the mouse or pointing-device cable is securely connected to the computer. If your mouse is incompatible with the IBM® PS/2® mouse, disable the TrackPoint, using the ThinkPad Configuration Program. Chapter 2. Solving computer problems 17