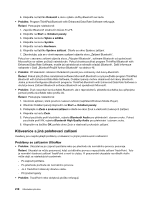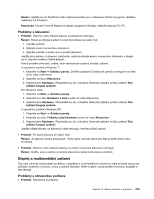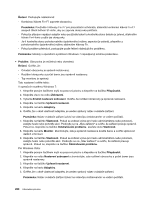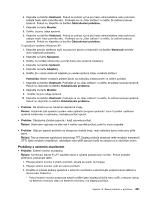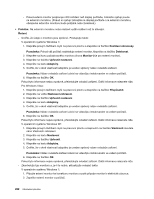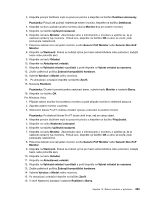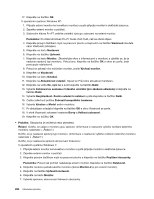Lenovo ThinkPad T420 (Czech) User Guide - Page 241
a nastavte, Chcete-li provést změny nastavení barev, vyberte kartu
 |
View all Lenovo ThinkPad T420 manuals
Add to My Manuals
Save this manual to your list of manuals |
Page 241 highlights
3. Klepněte pravým tlačítkem myši na pracovní plochu a klepněte na tlačítko Rozlišení obrazovky. Poznámka: Pokud váš počítač nedetekuje externí monitor, klepněte na tlačítko Detekovat. 4. Klepněte na ikonu požadovaného monitoru (ikona Monitor-2 je pro externí monitor). 5. Klepněte na tlačítko Upřesnit nastavení. 6. Klepněte na kartu Monitor. Zkontrolujte okno s informacemi o monitoru a ujistěte se, že je nastaven správný typ monitoru. Pokud ano, klepněte na tlačítko OK a okno se zavře; jinak postupujte následovně. 7. Pokud se zobrazí více než jeden monitor, zvolte Generic PnP Monitor nebo Generic Non-PnP Monitor. 8. Klepněte na Vlastnosti. Pokud se zobrazí výzva pro heslo administrátora nebo potvrzení, zadejte heslo nebo potvrďte akci. 9. Klepněte na kartu Ovladač. 10. Klepněte na Aktualizovat ovladač. 11. Klepněte na Vyhledat ovladač v počítači a poté klepněte na Vybrat ovladač ze seznamu. 12. Zrušte zaškrtnutí políčka Zobrazit kompatibilní hardware. 13. Vyberte Výrobce a Model svého monitoru. 14. Po aktualizaci ovladače klepněte na tlačítko Zavřít. 15. Nastavte Rozlišení. Poznámka: Chcete-li provést změny nastavení barev, vyberte kartu Monitor a nastavte Barvy. 16. Klepněte na tlačítko OK. Pro Windows Vista: 1. Připojte externí monitor ke konektoru monitoru a poté připojte monitor k elektrické zásuvce. 2. Zapněte externí monitor a počítač. 3. Stisknutím kláves Fn+F7 změňte umístění výstupu zobrazení na externí monitor. Poznámka: Po stisknutí kláves Fn+F7 bude chvíli trvat, než se obraz objeví. 4. Klepněte pravým tlačítkem myši na pracovní plochu a klepněte na tlačítko Přizpůsobit. 5. Klepněte na volbu Nastavení zobrazení. 6. Klepněte na tlačítko Upřesnit nastavení. 7. Klepněte na kartu Monitor. Zkontrolujte okno s informacemi o monitoru a ujistěte se, že je nastaven správný typ monitoru. Pokud ano, klepněte na tlačítko OK a okno se zavře; jinak postupujte následovně. 8. Pokud se zobrazí více než jeden monitor, zvolte Generic PnP Monitor nebo Generic Non-PnP Monitor. 9. Klepněte na Vlastnosti. Pokud se zobrazí výzva pro heslo administrátora nebo potvrzení, zadejte heslo nebo potvrďte akci. 10. Klepněte na kartu Ovladač. 11. Klepněte na Aktualizovat ovladač. 12. Klepněte na Vyhledat ovladač v počítači a poté klepněte na Vybrat ovladač ze seznamu. 13. Zrušte zaškrtnutí políčka Zobrazit kompatibilní hardware. 14. Vyberte Výrobce a Model svého monitoru. 15. Po aktualizaci ovladače klepněte na tlačítko Zavřít. 16. V okně Nastavení zobrazení nastavte Rozlišení a Barvy. Kapitola 10. Řešení problémů s počítačem 223