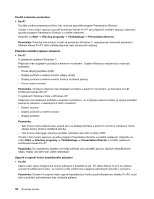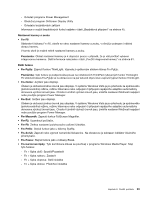Lenovo ThinkPad T420 (Czech) User Guide - Page 46
bezdrátového připojení., Pomocí programu Presentation Director můžete nastavit prezentaci.
 |
View all Lenovo ThinkPad T420 manuals
Add to My Manuals
Save this manual to your list of manuals |
Page 46 highlights
• Chcete-li šetřit energii nebo přerušit provoz, aniž byste museli ukončovat aplikace nebo ukládat soubory, přečtěte si informace o „režimech úspory energie" na stránce 41. • Abyste dosáhli nejlepší rovnováhy mezi výkonem a úsporou energie, vytvořte a použijte plány napájení (ve Windows XP schémata napájení) pomocí programu Power Manager. • Pokud bude váš počítač delší dobu vypnutý, můžete zabránit vybití baterie tím, že ji vyjmete z počítače. Další informace o použití baterie najdete v části „Správa napájení" na stránce 40. Máte obavy o bezpečnost nebo se potřebujete bezpečně zbavit dat uložených na jednotce pevného disku nebo jednotce SSD? • Prostudujte si část Kapitola 4 „Zabezpečení" na stránce 91, kde najdete informace o ochraně vašeho počítače proti neautorizovanému použití a krádeži. • Program Client Security Solution, který je nainstalován na vašem počítači, zastane mnoho úloh zabezpečení, jež vám pomohou chránit počítač. Pokud se spustí průvodce nastavením, nastavte program Client Security Solution, abyste zabezpečili svůj počítač. Poznámka: Je-li váš počítač model se systémem Windows 7, není v něm program Client Security Solution předinstalován. • Než budete odstraňovat data z jednotky pevného disku nebo jednotky SSD, přečtěte si část „Upozornění o smazání dat z jednotky pevného disku nebo jednotky SSD" na stránce 103. Je pro vás obtížné připojit se na různých místech? • Potřebujete-li vyřešit problémy s bezdrátovým připojením, podívejte se na webovou stránku http://www.lenovo.com/support/faq. • Využijte síťových funkcí prostřednictvím programu Access Connections. • Další informace o využití bezdrátových funkcí počítače najdete v části „Bezdrátová připojení" na stránce 45. • Pokud je váš počítač vybaven modemem, přečtěte si část „Používání vestavěného modemu" na stránce 52. • Rady ohledně bezpečného cestování najdete v části „S počítačem na cestách" na stránce 88. • Stiskem kláves Fn+F5 nebo použitím vypínače bezdrátové sítě povolíte nebo zakážete funkce bezdrátového připojení. Potřebujete často přednášet prezentace nebo připojovat externí monitor? • Pomocí programu Presentation Director můžete nastavit prezentaci. Poznámka: Pokud je váš počítač model se systémem Windows 7, nepodporuje program Presentation Director. Stiskem kláves Fn+F7 však můžete přepínat mezi obrazovými výstupy. • Ujistěte se, že dodržujete postup pro „Připojení externího monitoru" na stránce 73. • Pomocí funkce „Rozšířená plocha" na stránce 77 můžete zobrazit výstup jak na displeji počítače, tak na externím monitoru. Potřebujete připojit nebo vyměnit zařízení? • Další informace o výměně zařízení počítače najdete v části Kapitola 6 „Výměna zařízení" na stránce 113. • Další informace o rozšíření funkcí počítače najdete v části Kapitola 7 „Rozšíření vašeho počítače" na stránce 151. Počítač je nyní po jisté době používání pomalejší? • Postupujte dle informací v části „Obecné tipy, jak předcházet problémům" na stránce 199. 28 Uživatelská příručka