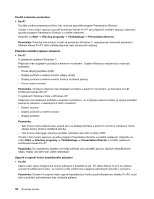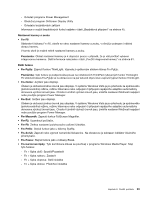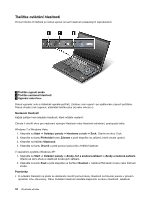Lenovo ThinkPad T420 (Czech) User Guide - Page 47
Speciální klávesy a tlačítka, Tlačítko ThinkVantage, Numerická klávesnice
 |
View all Lenovo ThinkPad T420 manuals
Add to My Manuals
Save this manual to your list of manuals |
Page 47 highlights
• Můžete provést diagnostiku problému pomocí předinstalovaného softwaru. Viz „Diagnóza problémů" na stránce 205. • Na jednotce pevného disku nebo jednotce SSD svého počítače naleznete také Nástroj pro obnovu. Další informace naleznete v části Kapitola 5 „Obnova - přehled" na stránce 105. Vytiskněte si následující části a uschovejte je u svého počítače pro případ, že nebudete mít přístup k online nápovědě. • „Instalace nového operačního systému" na stránce 171. • „Počítač neodpovídá" na stránce 206. • „Problémy s napájením" na stránce 231. Speciální klávesy a tlačítka Váš počítač má několik speciálních kláves a tlačítek. Tlačítko ThinkVantage Modré tlačítko ThinkVantage vám může pomoci v mnoha situacích, když počítač pracuje normálně, a dokonce i když nepracuje správně. Když počítač pracuje normálně, stiskem modrého tlačítka ThinkVantage spusťte program SimpleTap (pro systém Windows 7) nebo program ThinkVantage Productivity Center (pro systémy Windows XP a Windows Vista). Poznámka: Ve vašem počítači může být v závislosti na datu jeho výroby místo programu SimpleTap nebo programu ThinkVantage Productivity Center nainstalován program Lenovo ThinkVantage Toolbox. Tlačítkem ThinkVantage můžete také přerušit spouštění počítače a otevřít pracovní plochu Rescue and Recovery, která se spouští nezávisle na operačním systému Windows a je od něj oddělená. Pokud operační systém Windows nepracuje správně, můžete pomocí pracovní plochy Rescue and Recovery provést následující činnosti: • Zobrazte aktuální informace o systému. • Zachraňte soubory z prostředí Windows nebo obnovte zálohu souborů, pokud jste dříve pomocí programu Rescue and Recovery zálohy pořizovali. • Proveďte konfiguraci svého počítače nebo spusťte ThinkPad Setup. Chcete-li spustit pracovní plochu Rescue and Recovery, zapněte počítač. Až se v levé spodní části obrazovky zobrazí zpráva „To interrupt normal startup, press the blue ThinkVantage button", stiskněte tlačítko ThinkVantage. Objeví se obrazovka Rescue and Recovery. Další informace naleznete v části „Použití pracovní plochy Rescue and Recovery" na stránce 108. Numerická klávesnice Klávesnice obsahuje klávesy, které při své aktivaci fungují jako 10číselná numerická klávesnice. Chcete-li povolit nebo zakázat funkci numerické klávesnice, stiskněte a podržte klávesu Shift nebo Fn a poté stiskněte klávesu NmLk (ScrLk). Poznámka: Následující obrázek znázorňuje umístění kláves sloužících jako 10číselná numerická klávesnice. Umístění těchto kláves je stejné na každé klávesnici, přestože u počítačů používajících různé jazyky mohou být na povrchu kláves uvedeny různé znaky. Kapitola 2. Použití počítače 29