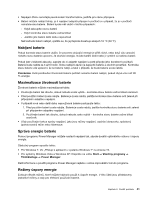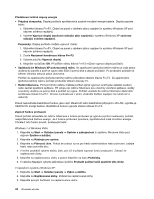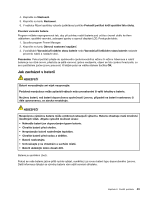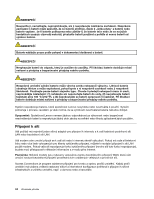Lenovo ThinkPad T420 (Czech) User Guide - Page 64
Použití připojení bezdrátové sítě WAN, Použití funkce, program Access Connections.
 |
View all Lenovo ThinkPad T420 manuals
Add to My Manuals
Save this manual to your list of manuals |
Page 64 highlights
Rady pro používání funkcí bezdrátového připojení k síti LAN • Umístěte svůj počítač tak, aby mezi přístupovým bodem bezdrátového připojení LAN a vaším počítačem bylo co nejméně překážek. • Abyste dosáhli nejvyšší možné kvality bezdrátového připojení LAN, otevřete displej svého počítače v úhlu mírně přes 90 stupňů. • Pokud zároveň s funkcí Bluetooth používáte i funkci bezdrátového připojení (standard 802.11) počítače, může být rychlost přenosu dat omezena a výkon bezdrátového připojení snížen. Nastavení bezdrátové sítě Chcete-li používat ke komunikaci vestavěnou kartu pro bezdrátové připojení (standard 802.11), spusťte program Access Connections. Poznámka: Než začnete nastavovat bezdrátové připojení pomocí programu Access Connections, získejte od svého správce sítě název sítě (SSID) a informace o šifrování. Access Connections, asistenční program připojení, může snadno na vyžádání zapnout jeden síťový adaptér a vypnout ostatní adaptéry. Po nastavení bezdrátového připojení můžete použít program k rychlému přepínání mezi síťovými nastaveními. Modely ThinkPad umožňující přidání bezdrátového připojení Váš počítač může umožňovat přidání bezdrátového připojení. To znamená, že váš počítač obsahuje anténu, která může podporovat bezdrátové připojení k síti LAN, pokud jsou dostupné přístupové body bezdrátové sítě LAN. Bezdrátová zařízení jsou dostupná od Lenovo. Další informace naleznete v části „Zjišťování možností ThinkPad" na stránce 151. Použití připojení bezdrátové sítě WAN Bezdrátová síť WAN vám umožní navázat bezdrátové připojení prostřednictvím vzdálených veřejných a privátních sítí. Připojení lze realizovat na velkou vzdálenost, jako je například město nebo celá země, pomocí několika anténních nebo satelitních systémů spravovaných poskytovateli služeb bezdrátového připojení. Některé notebooky ThinkPad jsou vybaveny vestavěnou bezdrátovou kartou WAN integrující několik technologií bezdrátového připojení WAN, jako například 1xEV-DO, HSPA, 3G nebo GPRS. Pomocí vestavěné karty bezdrátového připojení WAN a konfiguračního obslužného programu se můžete připojit k internetu nebo své podnikové síti a monitorovat stav připojení. Poznámka: Služby bezdrátového připojení WAN jsou v některých zemích zajišťovány autorizovanými poskytovateli služeb. Popis umístění antény bezdrátového připojení WAN na počítači najdete v části „Umístění bezdrátových antén UltraConnect" na stránce 242. Chcete-li použít funkci bezdrátového připojení WAN, spusťte program Access Connections. Použití funkce Bluetooth Windows 7 a Windows Vista Je-li váš počítač vybaven integrovanou funkcí Bluetooth, můžete ji zapnout nebo vypnout stiskem kláves Fn+F5. Po stisku kláves Fn+F5 se zobrazí seznam bezdrátových funkcí. Bluetooth můžete zapnout nebo vypnout jediným klepnutím. Chcete-li konfigurovat zařízení Bluetooth nebo spravovat nastavení připojení, můžete použít položku Zařízení Bluetooth v nabídce Ovládací panely. 1. Klepněte na Start ➙ Ovládací panely. 46 Uživatelská příručka