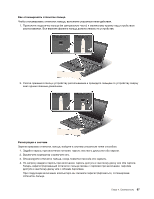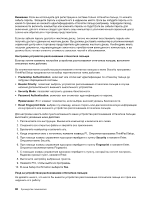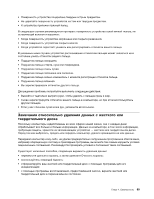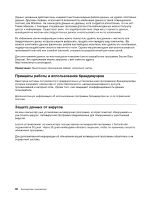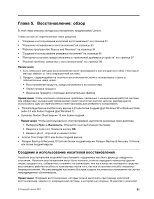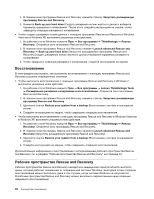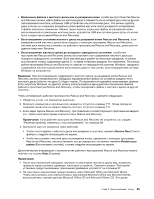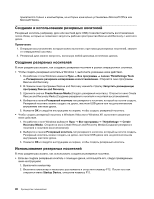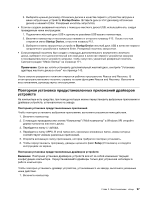Lenovo ThinkPad T420s (Russian) User Guide - Page 112
Создание носителей восстановления
 |
View all Lenovo ThinkPad T420s manuals
Add to My Manuals
Save this manual to your list of manuals |
Page 112 highlights
Microsoft Windows Windows 7. Windows 7 USB Windows Vista и в Windows XP Product Recovery". Windows 7 Lenovo ThinkVantage Tools Product Recovery в Windows Vista ThinkVantage ➙ Create Product Recovery Media Product Recovery в Windows XP ThinkVantage ➙ Create Product Recovery Media Windows 7 и в Windows Vista Windows 7 или в Windows Vista 1 USB 2 F12 Startup Device F12. 3 Enter 4 1 97. 2 Microsoft Office или Microsoft Works Microsoft Office или Microsoft Works, 92

восстановления могут входить загрузочный носитель и носитель данных. Ваша лицензия Microsoft
Windows позволяет вам создать только один носитель данных, поэтому храните его в надежном
месте.
Создание носителей восстановления
В этом разделе рассказано, как создавать носители восстановления в операционной системе
Windows 7.
Примечание:
В Windows 7 можно создавать носители восстановления с использованием дисков
или внешних USB-накопителей. В Windows Vista и в Windows XP носители восстановления можно
создавать только с использованием дисков, поэтому эта процедура называется также “создание
дисков Product Recovery”.
•
Чтобы создать носители восстановления в ОС Windows 7, нажмите
Пуск
➙
Все программы
➙
Lenovo ThinkVantage Tools
➙
Заводские носители для восстановления
. После этого следуйте
инструкциям на экране.
•
Чтобы создать диски Product Recovery в Windows Vista, нажмите
Пуск
➙
Все программы
➙
ThinkVantage
➙
Create Product Recovery Media (Создать носитель восстановления продукта)
.
После этого следуйте инструкциям на экране.
•
Чтобы создать диски Product Recovery в Windows XP, выберите
Пуск
➙
Все программы
➙
ThinkVantage
➙
Create Product Recovery Media (Создать носитель восстановления продукта)
.
После этого следуйте инструкциям на экране.
Использование носителей восстановления
В этом разделе описывается использование носителей восстановления в разных операционных
системах.
•
С помощью носителя восстановления в Windows 7 и в Windows Vista можно только восстановить
компьютер до исходного заводского состояния. Носители восстановления можно использовать в
качестве последнего способа восстановить работоспособность компьютера после того, как все
остальные способы оказались безрезультатными.
Внимание:
При восстановлении компьютера до заводского состояния с настройками по
умолчанию все текущее содержимое жесткого диска будет стерто и заменено содержимым,
установленным на заводе.
Чтобы воспользоваться носителями восстановления в Windows 7 или в Windows Vista, выполните
указанные ниже действия.
1. В зависимости от типа носителя восстановления подключите к компьютеру загрузочный
носитель (карту памяти или другое USB-устройство для хранения данных) или вставьте
загрузочный диск в дисковод оптических дисков.
2. Включите компьютер и несколько раз нажмите и отпустите клавишу F12. После того как
откроется меню
Startup Device
, отпустите клавишу F12.
3. Выберите нужное загрузочное устройство и нажмите клавишу Enter. Начнется восстановление.
4. Следуйте инструкциям на экране, чтобы завершить операцию.
Примечания:
1. После восстановления заводских настроек компьютера по умолчанию вам, возможно,
придется переустановить драйверы некоторых устройств. Смотрите раздел “Повторная
установка предустановленных приложений драйверов устройств” на странице 97.
2. На некоторых компьютерах предустановлен пакет Microsoft Office или Microsoft Works.
Чтобы восстановить или переустановить приложения Microsoft Office или Microsoft Works,
92
Руководство пользователя