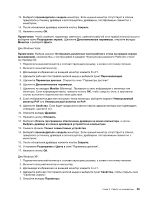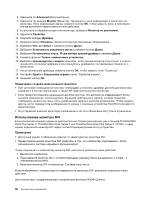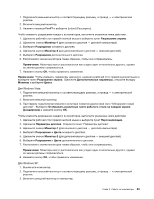Lenovo ThinkPad T420s (Russian) User Guide - Page 80
Использование монитора DVI, Dock Plus Series 3
 |
View all Lenovo ThinkPad T420s manuals
Add to My Manuals
Save this manual to your list of manuals |
Page 80 highlights
6 Advanced 7 Monitor 8 9 10 11 12 13 14 15 16 17 18 19 INF TrackPoint DVI ThinkPad Mini Dock Plus Series 3, ThinkPad Mini Dock Series 3 или ThinkPad Mini Dock Plus Series 3 (170 DVI DVI DVI DVI 1 2 DVI 3 DVI DVI NVIDIA Optimus 60

6. Щелкните по
Advanced
(Дополнительно).
7. Щелкните по вкладке
Monitor
(Монитор). Проверьте в окне информации о мониторе тип
монитора. Если информация верна, нажмите кнопку
ОК
, чтобы закрыть окно; в противном
случае выполните перечисленные ниже действия.
8. Если в окне отображается два типа монитора, выберите
Монитор по умолчанию
.
9. Щелкните
Свойства
.
10. Откройте вкладку
Драйвер
.
11. Нажмите кнопку
Обновить
. Запустится мастер обновления оборудования.
12. Выберите
Нет, не сейчас
и нажмите кнопку
Далее
.
13. Выберите
Установка из указанного места
и нажмите кнопку
Далее
.
14. Выберите
Не выполнять поиск. Я сам выберу нужный драйвер
и нажмите
Далее
.
15. Снимите флажок
Только совместимые устройства
.
16. Выберите
производителя
и
модель
монитора. Если нужный монитор отсутствует в списке,
прекратите установку драйвера и воспользуйтесь драйвером, поставляемым совместно с
монитором.
17. После обновления драйвера нажмите кнопку
ОК
, чтобы закрыть окно “Свойства”.
18. Настройте
Цвета
и
Разрешение экрана
в окне “Свойства экрана”.
19. Нажмите кнопку
ОК
.
Примечания о подключении внешнего монитора
•
При установке операционной системы необходимо установить драйвер дисплея для монитора,
входящего в состав компьютера, а также INF-файл для внешнего монитора.
•
Если требуется повысить разрешение дисплея при том, что дисплей не поддерживает более
высокое разрешение, воспользуйтесь функцией виртуального экрана, которая позволяет
отображать на дисплее лишь часть изображения экрана в высоком разрешении. Чтобы увидеть
другие части, переместите изображение по экрану с помощью устройства TrackPoint или другого
манипулятора.
•
На устаревших внешних мониторах разрешение и частота обновления могут быть ограничены.
Использование монитора DVI
Если компьютер оснащен одним из дополнительных блоков расширения, док-станцией ThinkPad Mini
Dock Plus Series 3, ThinkPad Mini Dock Series 3 или ThinkPad Mini Dock Plus Series 3 (170 Вт), к нему
можно подключить монитор DVI через соответствующий разъем этого устройства.
Примечания:
•
Доступный режим отображения зависит от характеристик монитора DVI.
•
Перед подключением монитора DVI убедитесь в том, что компьютер подсоединен к блоку
расширения и система нормально функционирует.
Чтобы подключить к компьютеру монитор DVI, выполните указанные ниже действия.
1. Выключите компьютер.
2. Подсоедините монитор DVI к соответствующему разъему блока расширения, а затем – к
электрической розетке.
3. Включите монитор DVI и компьютер. Система запустится.
Если изображение с компьютера не появляется на мониторе DVI, выполните указанные ниже
действия.
Для компьютера, поддерживающего графические функции NVIDIA Optimus
60
Руководство пользователя