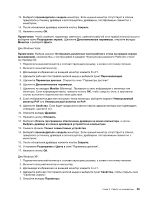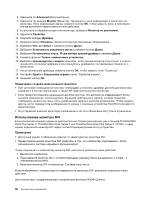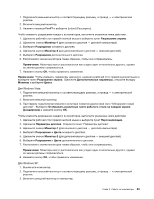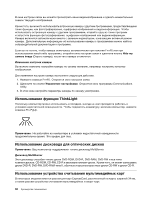Lenovo ThinkPad T420s (Russian) User Guide - Page 81
Настройка презентации, Использование разъема DisplayPort
 |
View all Lenovo ThinkPad T420s manuals
Add to My Manuals
Save this manual to your list of manuals |
Page 81 highlights
1 ThinkPad Power Manager. Windows XP 2 NVIDIA Control Panel NVIDIA NVIDIA Control Panel NVIDIA). 3 Select a Task Display Set up multiple displays 4. В Windows 7 и Windows Vista Verify your display configuration Clone Mode Primary Windows XP 5 Intel® 1 Ctrl+Alt+F12 Intel Graphics Media Accelerator Driver for mobile Intel Graphics Media 2 Digital Display Intel Dual Display Clone Intel) или Extended Desktop Digital Display DVI Intel Dual Display Clone и Extended Desktop DVI. 3 DVI DVI DVI DisplayPort DisplayPort HDTV plug-and-play DVI, VGA и HDMI. DisplayPort Windows 7 Presentation Director Fn+F7 или Win+P. Presentation Director Presentation Director Fn+F7. Глава 2 61

1. Переведите графический процессор (ГПУ) в режим высокопроизводительной графики.
Дополнительную информацию о переключении режимов работы графического процессора см. в
справке к программе ThinkPad Power Manager.
Примечание:
Если на компьютере установлена система Windows XP, переключить графический
процессор в другой режим невозможно.
2. Щелкните рабочий стол правой кнопкой мыши и выберите пункт
NVIDIA Control Panel
(Панель
управления NVIDIA). Откроется окно
NVIDIA Control Panel
(Панель управления NVIDIA).
3. В области задач
Select a Task
(Выберите задачу) слева в разделе
Display
(Дисплей) выберите
Set
up multiple displays
(Настроить несколько дисплеев).
4. В Windows 7 и Windows Vista щелкните правой кнопкой мыши элемент
Verify your display
configuration
(Проверить конфигурацию дисплея) и выберите
Clone Mode
(Режим клонирования)
или
Primary
(Основной). В Windows XP выберите режим нескольких дисплеев.
5. Нажмите кнопку
ОК
.
Для компьютера, оснащенного видеоадаптером Intel
®
1. Нажмите клавиши Ctrl+Alt+F12. Откроется окно
Intel Graphics Media Accelerator Driver for
mobile
(Драйвер ускорителя Intel Graphics Media для переносных устройств).
2. Выберите
Digital Display
(Цифровой дисплей),
Intel Dual Display Clone
(Клонирование двойного
дисплея Intel) или
Extended Desktop
(Расширенный рабочий стол). В режиме
Digital Display
изображение с компьютера выводится только на монитор DVI. В режимах
Intel Dual Display
Clone
и
Extended Desktop
изображение с компьютера выводится как на дисплей компьютера,
так и на монитор DVI.
3. Нажмите кнопку
ОК
.
Примечания о подключении монитора DVI
Подсоедините монитор DVI к блоку расширения и включите его, прежде чем включать компьютер. В
противном случае система не распознает подключение монитора. Если в окне свойств монитора не
появляется команда для подключения монитора DVI, попытайтесь закрыть окно и снова открыть его.
Если команда все равно не появляется, убедитесь в том, что разъем монитора плотно подсоединен, и
повторите процедуру подключения монитора.
Использование разъема DisplayPort
Ваш Компьютер оснащен разъемом DisplayPort — новейшим цифровым видеоинтерфейсом для
подключения к компьютеру различных внешних устройств, таких как ЭЛТ-мониторы, проекторы и
даже устройства HDTV. Этот компактный разъем поддерживает установку устройств в режиме
plug-and-play, а также переходники на порты DVI, VGA и HDMI.
Разъем DisplayPort компьютера поддерживает потоковую передачу как видео-, так и аудиосигнала.
Настройка презентации
Примечание:
На компьютерах с установленной операционной системой Windows 7 не
поддерживается программа Presentation Director, однако перевести изображение с дисплея на
подключенный проектор можно с помощью комбинаций клавиш Fn+F7 или Win+P.
Программа Presentation Director позволяет легко настроить компьютер для показа презентаций
даже за пределами рабочего места.
С ее помощью можно задать параметры разрешения и временно отключить таймеры системы
управления электропитанием, чтобы обеспечить бесперебойный показ презентаций.
В программе Presentation Director доступны готовые схемы презентаций. Чтобы применить схему
презентации, воспользуйтесь клавишами Fn+F7.
Глава 2. Работа на компьютере
61