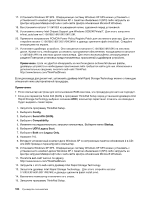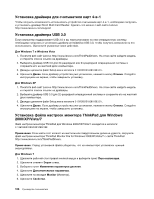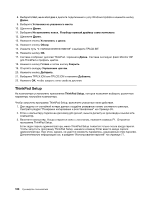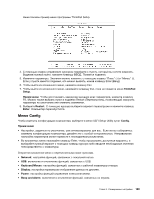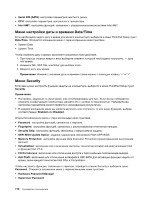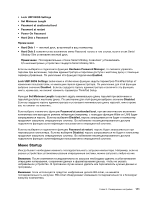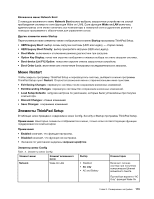Lenovo ThinkPad T420s (Russian) User Guide - Page 188
ThinkPad Setup, Выберите TPFLX.ICM или TPLCD.ICM и нажмите
 |
View all Lenovo ThinkPad T420s manuals
Add to My Manuals
Save this manual to your list of manuals |
Page 188 highlights
8 Windows Update 9 10 11 12 13 14 15 C:\SWTOOLS\DRIVERS\MONITOR TPLCD.INF. 16 17 ThinkPad Monitor INF для ThinkPad 18 19 20 21 TPFLX.ICM или TPLCD.ICM 22 ThinkPad Setup ThinkPad Setup ThinkPad Setup 1 93. 2 3 F1 ThinkPad Setup ThinkPad Setup ThinkPad Setup Enter 77. 168

8. Выберите
Нет, не в этот раз
в диалоге подключения к узлу Windows Update и нажмите кнопку
Далее
.
9. Выберите
Установка из указанного места
.
10. Щелкните
Далее
.
11. Выберите
Не выполнять поиск. Я выберу нужный драйвер самостоятельно
.
12. Щелкните
Далее
.
13. Нажмите кнопку
Установить с диска
.
14. Нажмите кнопку
Обзор
.
15. Укажите путь “
C:\SWTOOLS\DRIVERS\MONITOR
” и выберите TPLCD.INF.
16. Нажмите кнопку
ОК
.
17. Система отобразит дисплей ThinkPad. Щелкните
Далее
. Система скопирует файл Monitor INF
для ThinkPad и профиль цветов.
18. Нажмите кнопку
Готово
и затем кнопку
Закрыть
.
19. Откройте вкладку
Управление цветом
.
20. Нажмите кнопку
Добавить
.
21. Выберите TPFLX.ICM или TPLCD.ICM и нажмите
Добавить
.
22. Нажмите
ОК
, чтобы закрыть окно свойств дисплея.
ThinkPad Setup
На компьютере установлено приложение
ThinkPad Setup
, которое позволяет выбирать различные
параметры настройки компьютера.
Чтобы запустить программу ThinkPad Setup, выполните указанные ниже действия.
1. Для защиты от случайной потери данных создайте резервную копию системного реестра.
Смотрите раздел “Резервное копирование и восстановление” на странице 93.
2. Если к компьютеру подключен дисковод для дискет, выньте дискету из дисковода и выключите
компьютер.
3. Включите компьютер. Когда откроется окно с логотипом, нажмите клавишу F1. Откроется
программа ThinkPad Setup.
Если задан пароль администратора, меню ThinkPad Setup появится только после ввода пароля.
Чтобы запустить программу ThinkPad Setup, нажмите клавишу Enter вместо ввода пароля
администратора. При этом, однако, не удастся изменить параметры, защищенные этим паролем.
Дополнительную информацию см. в разделе “Использование паролей” на странице 77.
168
Руководство пользователя