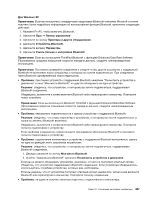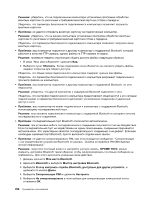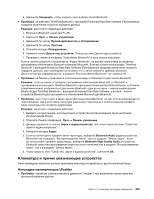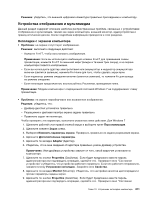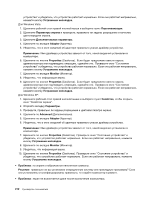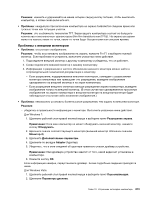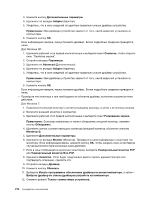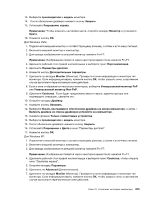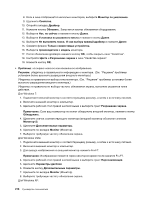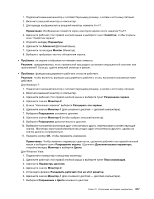Lenovo ThinkPad T420s (Russian) User Guide - Page 232
Для Windows XP
 |
View all Lenovo ThinkPad T420s manuals
Add to My Manuals
Save this manual to your list of manuals |
Page 232 highlights
Windows Vista: 1 2 3 4 Adapter 5 6 Properties 7 Monitor 8 9 Properties Windows XP: 1 2 3 4 Advanced 5 Adapter 6 7 Properties 8 Monitor 9 10 Properties 212

устройства” и убедитесь, что устройство работает нормально. Если оно работает неправильно,
нажмите кнопку
Устранение неполадок
.
Для Windows Vista:
1. Щелкните рабочий стол правой кнопкой мыши и выберите пункт
Персонализация
.
2. Щелкните
Параметры экрана
и проверьте, правильно ли заданы разрешение и качество
цветопередачи экрана.
3. Щелкните
Дополнительные параметры
.
4. Щелкните по вкладке
Adapter
(Адаптер).
5. Убедитесь, что в окне сведений об адаптере правильно указан драйвер устройства.
Примечание:
Имя драйвера устройства зависит от того, какой видеочип установлен в
компьютере.
6. Щелкните по кнопке
Properties
(Свойства). Если будет предложено ввести пароль
администратора или подтвердить операцию, сделайте это. Проверьте окно “Состояние
устройства” и убедитесь, что устройство работает нормально. Если оно работает неправильно,
нажмите кнопку
Устранение неполадок
.
7. Щелкните по вкладке
Monitor
(Монитор).
8. Убедитесь, что информация верна.
9. Щелкните по кнопке
Properties
(Свойства). Если будет предложено ввести пароль
администратора или подтвердить операцию, сделайте это. Проверьте окно “Состояние
устройства” и убедитесь, что устройство работает нормально. Если оно работает неправильно,
нажмите кнопку
Устранение неполадок
.
Для Windows XP:
1. Щелкните рабочий стол правой кнопкой мыши и выберите пункт
Свойства
, чтобы открыть
окно “Свойства экрана”.
2. Откройте вкладку
Параметры
.
3. Проверьте, правильно ли заданы разрешение и цветовая палитра экрана.
4. Щелкните по
Advanced
(Дополнительно).
5. Щелкните по вкладке
Adapter
(Адаптер).
6. Убедитесь, что в окне сведений об адаптере правильно указан драйвер устройства.
Примечание:
Имя драйвера устройства зависит от того, какой видеочип установлен в
компьютере.
7. Щелкните по кнопке
Properties
(Свойства). Проверьте окно “Состояние устройства” и
убедитесь, что устройство работает нормально. Если оно работает неправильно, нажмите
кнопку
Устранение неполадок
.
8. Щелкните по вкладке
Monitor
(Монитор).
9. Убедитесь, что информация верна.
10. Щелкните по кнопке
Properties
(Свойства). Проверьте окно “Состояние устройства” и
убедитесь, что устройство работает нормально. Если оно работает неправильно, нажмите
кнопку
Устранение неполадок
.
•
Проблема
: на экране отображаются непонятные символы.
Решение
: правильно ли вы установили операционную систему или прикладную программу? Если
они установлены и сконфигурированы правильно, то отдайте компьютер в ремонт.
•
Проблема
: экран не выключается даже после выключения компьютера.
212
Руководство пользователя