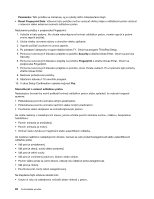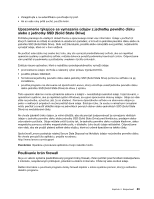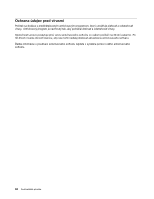Lenovo ThinkPad T420s (Slovakian) User Guide - Page 104
Vytvorenie média obnovy, Microsoft Works.
 |
View all Lenovo ThinkPad T420s manuals
Add to My Manuals
Save this manual to your list of manuals |
Page 104 highlights
Vytvorenie média obnovy Táto časť obsahuje pokyny na vytvorenie média obnovy v operačnom systéme Windows 7. Poznámka: V operačnom systéme Windows 7 môžete vytvoriť médium obnovy pomocou diskov alebo externých ukladacích zariadení USB. V operačných systémoch Windows Vista a Windows XP môžete vytvoriť médium obnovy len pomocou diskov, takže táto operácia sa nazýva aj „vytvorenie diskov Product Recovery". • Ak chcete vytvoriť médium obnovy v operačnom systéme Windows 7, kliknite na položky Štart ➙ Všetky programy ➙ Lenovo ThinkVantage Tools ➙ Disky na obnovenie výrobného stavu. Potom postupujte podľa pokynov na obrazovke. • Ak chcete vytvoriť disky Product Recovery v operačnom systéme Windows Vista, kliknite na položky Štart ➙ Všetky programy ➙ ThinkVantage ➙ Create Product Recovery Media. Potom postupujte podľa pokynov na obrazovke. • Ak chcete vytvoriť disky Product Recovery v operačnom systéme Windows XP, kliknite na položky Štart ➙ Všetky programy ➙ ThinkVantage ➙ Create Product Recovery Media. Potom postupujte podľa pokynov na obrazovke. Používanie média obnovy Táto časť poskytuje pokyny na používanie média obnovy v iných operačných systémoch. • V operačných systémoch Windows 7 a Windows Vista môžete použitím média pre obnovu obnoviť počítač len na nastavenia predvolené výrobcom. Po zlyhaní všetkých ostatných záchranných metód môžete počítač uviesť do prevádzkového stavu použitím záchranného média. Upozornenie: Ak použijete záchranné médium na vrátenie počítača do stavu, v akom bol po dodaní z výroby, všetky súbory nachádzajúce sa na jednotke pevného disku sa vymažú a nahradia sa pôvodným obsahom od výrobcu. Ak chcete použiť médium obnovy v operačnom systéme Windows 7 alebo Windows Vista, postupujte takto: 1. V závislosti od typu vášho média obnovy pripojte k počítaču zavádzacie médium (pamäťový kľúč alebo iné ukladacie zariadenie USB) alebo vložte zavádzací disk do optickej jednotky. 2. Pri zapínaní počítača niekoľkokrát stlačte a uvoľnite kláves F12. Po otvorení ponuky Startup Device Menu uvoľnite kláves F12. 3. Vyberte požadované spúšťacie zariadenie a stlačte kláves Enter. Spustí sa proces obnovy. 4. Podľa pokynov na obrazovke dokončite operáciu. Poznámky: 1. Po obnove nastavení počítača predvolených výrobcom možno budete musieť znova nainštalovať ovládače niektorých zariadení. Pozrite si časť „Opätovná inštalácia predinštalovaných aplikácií a ovládačov zariadení" na stránke 90. 2. Niektoré počítače sa dodávajú s predinštalovaným balíkom Microsoft Office alebo Microsoft Works. Ak potrebujete obnoviť alebo preinštalovať aplikácie balíka Microsoft Office alebo Microsoft Works, musíte použiť disk CD balíka Microsoft Office alebo disk CD balíka Microsoft Works. Tieto disky sa dodávajú len s počítačmi, ktoré sa dodávajú s predinštalovanými balíkmi Microsoft Office alebo Microsoft Works. • V operačnom systéme Windows XP môžete použitím diskov Product Recovery obnoviť svoj počítač na nastavenia predvolené výrobcom, vykonať voliteľnú obnovu na nastavenia z výroby alebo vykonať iné záchranné a obnovujúce operácie, napríklad záchranu jednotlivých súborov. Budete mať možnosť prejsť do pracovného priestoru Rescue and Recovery a vybrať si z rozličných operácií obnovy. 86 Používateľská príručka