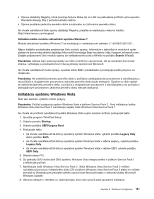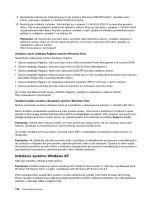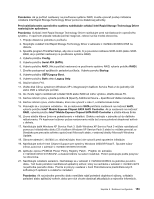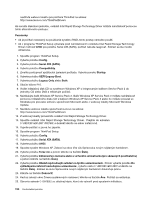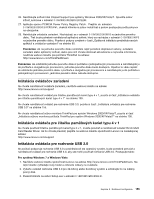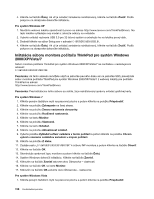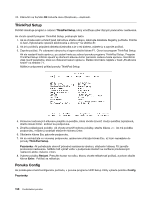Lenovo ThinkPad T420s (Slovakian) User Guide - Page 171
Nainštalujte balík Windows XP Service Pack 3. Balík Windows XP Service Pack 3 môžete nainštalovať
 |
View all Lenovo ThinkPad T420s manuals
Add to My Manuals
Save this manual to your list of manuals |
Page 171 highlights
Poznámka: Ak je počítač nastavený na používanie systému RAID, musíte vykonať postup inštalácie ovládača Intel Rapid Storage Technology Driver pomocou disketovej jednotky. Pred nainštalovaním operačného systému nainštalujte ovládač Intel Rapid Storage Technology Driver nasledujúcim spôsobom: Poznámka: Ovládač Intel Rapid Storage Technology Driver nainštalujte pred nainštalovaním operačného systému. V opačnom prípade nebude počítač reagovať, zobrazí sa iba modrá obrazovka. 1. Pripojte disketovú jednotku k počítaču. 2. Skopírujte ovládač Intel Rapid Storage Technology Driver z adresára C:\SWTOOLS\DRIVERS\IMSM na disketu. 3. Spustite program ThinkPad Setup, aby ste si overili, či je povolené rozhranie SATA AHCI (alebo SATA RAID, ak je počítač nastavený na používanie systému RAID). 4. Vyberte položku Config. 5. Vyberte položku Serial ATA (SATA). 6. Vyberte položku AHCI. (Ak je počítač nastavený na používanie systému RAID, vyberte položku RAID.) 7. Zmeňte postupnosť spúšťacích zariadení počítača. Vyberte ponuku Startup. 8. Vyberte položku UEFI/Legacy Boot. 9. Vyberte položku Both alebo Legacy Only. 10. Stlačte kláves F10. 11. Vložte disk CD so systémom Windows XP s integrovaným balíkom Service Pack 2 do jednotky CD alebo DVD a reštartujte počítač. 12. Ak chcete najprv nainštalovať ovládač SCSI alebo RAID od iného výrobcu, stlačte kláves F6. 13. Keď sa zobrazí výzva, vyberte položku S (Specify Additional Device - špecifikovať ďalšie zariadenie). 14. Keď sa zobrazí výzva, vložte disketu, ktorú ste vytvorili v roku 2, a stlačte kláves Enter. 15. Posúvajte sa v zozname ovládačov. Ak je nastavenie SATA počítača nastavené na možnosť AHCI, vyberte položku Intel® Mobile Express Chipset SATA AHCI Controller. Ak je nastavené na možnosť RAID, vyberte položku Intel® Mobile Express Chipset SATA RAID Controller a stlačte kláves Enter. 16. Znova stlačte kláves Enter na pokračovanie v inštalácii. Disketu nechajte v jednotke až do ďalšieho reštartovania. Pri kopírovaní súborov počas nastavovania môže byť znova potrebné skopírovať softvér z diskety. 17. Nainštalujte balík Windows XP Service Pack 3. Balík Windows XP Service Pack 3 môžete nainštalovať pomocou Inštalačného disku CD s balíkom Windows XP Service Pack 3 alebo ho môžete prevziať zo Strediska pre prevzatie softvéru spoločnosti Microsoft alebo z webovej lokality Microsoft Windows Update. 18. Obnovte adresár C:\SWTOOLS zo záložnej kópie, ktorú ste vytvorili pred spustením inštalácie. 19. Nainštalujte softvér Intel Chipset Support pre systémy Windows 2000/XP/Vista/7. Spustite súbor infinst_autol.exe v adresári C:\SWTOOLS\DRIVERS\INTELINF. 20. Aplikujte opravu PCMCIA Power Policy Registry Patch. Prejdite do adresára C:\SWTOOLS\OSFIXES\PCMCIAPW\ a dvakrát kliknite na súbor install.bat. Potom postupujte podľa pokynov na obrazovke. 21. Nainštalujte ovládače zariadení. Nachádzajú sa v adresári C:\SWTOOLS\DRIVERS na jednotke pevného disku. Tiež bude potrebné nainštalovať aplikačný softvér, ktorý sa nachádza v adresári C:\SWTOOLS\APPS na jednotke pevného disku. Pozrite si pokyny uvedené v časti Preinštalovanie predinštalovaných softvérových aplikácií a ovládačov zariadení. Poznámka: Ak na jednotke pevného disku nemôžete nájsť potrebné doplnkové súbory, ovládače zariadení alebo aplikačný softvér, alebo pre nich chcete dostávať aktualizácie a najnovšie informácie, Kapitola 8. Rozšírená konfigurácia 153