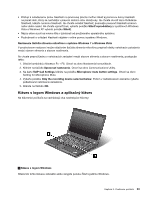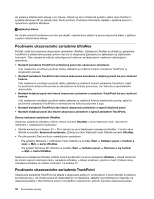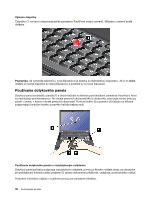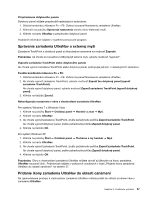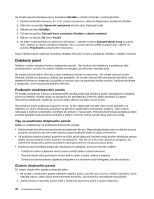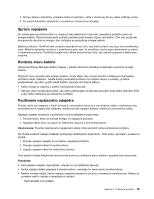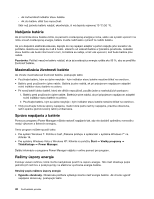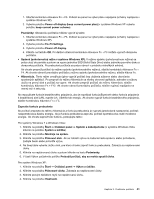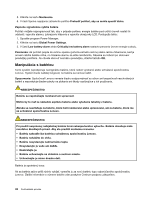Lenovo ThinkPad T420s (Slovakian) User Guide - Page 55
Správanie zariadenia UltraNav a externej myši, Pridanie ikony zariadenia UltraNav do oblasti
 |
View all Lenovo ThinkPad T420s manuals
Add to My Manuals
Save this manual to your list of manuals |
Page 55 highlights
Prispôsobenie dotykového panela Dotykový panel môžete prispôsobiť nasledujúcim spôsobom: 1. Stlačte kombináciu klávesov Fn + F8. Zobrazí sa panel Nastavenia zariadenia UltraNav. 2. Kliknutím na položku Spravovať nastavenia otvorte okno Vlastnosti myši. 3. Kliknite na kartu UltraNav a prispôsobte dotykový panel. Podrobné informácie nájdete v systéme pomoci pre program. Správanie zariadenia UltraNav a externej myši Zariadenie TrackPoint a dotykový panel sú štandardne nastavené na možnosť Zapnuté. Poznámka: Ak chcete ku konektoru USB pripojiť externú myš, vyberte možnosť „Vypnuté". Vypnutie zariadenia TrackPoint alebo dotykového panela Ak chcete vypnúť zariadenie TrackPoint alebo dotykový panel, postupujte jedným z nasledujúcich spôsobov: Použite kombináciu klávesov Fn + F8: 1. Stlačte kombináciu klávesov Fn + F8. Zobrazí sa panel Nastavenia zariadenia UltraNav. 2. Ak chcete vypnúť zariadenie TrackPoint, vyberte možnosť Zapnúť iba dotykový panel (vypnúť zariadenie TrackPoint). Ak chcete vypnúť dotykový panel, vyberte možnosť Zapnúť zariadenie TrackPoint (vypnúť dotykový panel). 3. Kliknite na tlačidlo Zavrieť. Nakonfigurujte nastavenia v okne s vlastnosťami zariadenia UltraNav: Pre systémy Windows 7 a Windows Vista 1. Kliknite na položky Štart ➙ Ovládací panel ➙ Hardvér a zvuk ➙ Myš. 2. Kliknite na kartu UltraNav. 3. Ak chcete vypnúť zariadenie TrackPoint, zrušte začiarknutie políčka Zapnúť zariadenie TrackPoint. Ak chcete vypnúť dotykový panel, zrušte začiarknutie políčka Zapnúť dotykový panel. 4. Kliknite na tlačidlo OK. Pre systém Windows XP 1. Kliknite na položky Štart ➙ Ovládací panel ➙ Tlačiarne a iný hardvér ➙ Myš. 2. Kliknite na kartu UltraNav. 3. Ak chcete vypnúť zariadenie TrackPoint, zrušte začiarknutie políčka Zapnúť zariadenie TrackPoint. Ak chcete vypnúť dotykový panel, zrušte začiarknutie políčka Zapnúť dotykový panel. 4. Kliknite na tlačidlo OK. Poznámka: Okno s vlastnosťami zariadenia UltraNav môžete otvoriť aj kliknutím na ikonu zariadenia UltraNav na paneli úloh. Podrobnosti nájdete v pokynoch uvedených v časti „Pridanie ikony zariadenia UltraNav do oblasti oznámení" na stránke 37. Pridanie ikony zariadenia UltraNav do oblasti oznámení Na zjednodušenie prístupu k vlastnostiam zariadenia UltraNav môžete pridať do oblasti oznámení ikonu zariadenia UltraNav. Kapitola 2. Používanie počítača 37