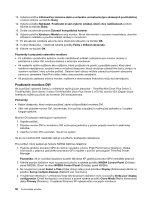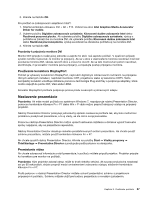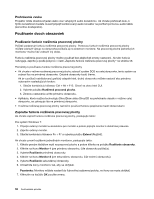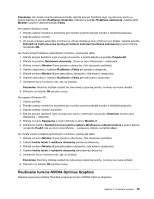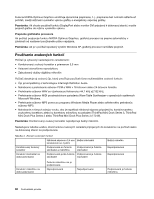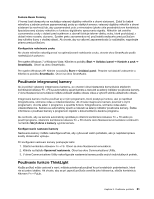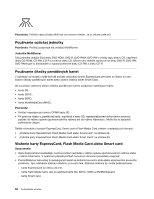Lenovo ThinkPad T420s (Slovakian) User Guide - Page 79
Používanie integrovanej kamery, Používanie funkcie ThinkLight, Funkcia Beam Forming
 |
View all Lenovo ThinkPad T420s manuals
Add to My Manuals
Save this manual to your list of manuals |
Page 79 highlights
Funkcia Beam Forming V hornej časti obrazovky sa nachádza vstavaný digitálny mikrofón s dvomi sústavami. Zatiaľ čo bežné mikrofóny s jedným prvkom zaznamenávajú zvuky zo všetkých smerov, vstavaný digitálny mikrofón s dvomi sústavami je navrhnutý tak, aby zaznamenával zvuk z mimoriadne úzkeho uhla prostredníctvom kombinácie špecializovanej sústavy mikrofónu s funkciou digitálneho spracovania signálu. Mikrofón tak zreteľne zaznamenáva zvuky z oblasti pred systémom a zároveň blokuje takmer všetky zvuky, ktoré pochádzajú z oblastí mimo rozsahu záznamu. Systém preto zaznamenáva reč používateľa sediaceho pred počítačom bez rušivého šumu v okolitej oblasti. Ak chcete, aby sa vaša reč zaznamenávala čo najčistejšie, rozprávajte priamo pred počítačom. Konfigurácia nahrávania zvuku Ak chcete mikrofón nakonfigurovať na optimalizované nahrávanie zvuku, otvorte okno SmartAudio podľa nasledujúcich pokynov: Pre systém Windows 7 a Windows Vista: Kliknite na položky Štart ➙ Ovládací panel ➙ Hardvér a zvuk ➙ SmartAudio. Otvorí sa okno SmartAudio. Pre systém Windows XP: Kliknite na položky Štart ➙ Ovládací panel. Prepnite na klasické zobrazenie a kliknite na položku SmartAudio. Otvorí sa okno SmartAudio. Používanie integrovanej kamery Ak je počítač vybavený integrovanou kamerou, po otvorení okna Nastavenia komunikácie stlačením kombinácie klávesov Fn + F6 sa automaticky spustí kamera a rozsvieti sa zelený indikátor používania kamery. V okne Nastavenia komunikácie môžete zobraziť ukážku obrazu videa a vytvoriť snímku aktuálneho obrazu. Integrovanú kameru možno používať aj s inými programami, ktoré poskytujú funkcie, ako je napríklad fotografovanie, snímanie videa a videokonferencie. Ak chcete integrovanú kameru používať s inými programami, otvorte jeden z programov a spustite funkciu fotografovania, snímania videa alebo videokonferencie. Kamera sa automaticky spustí a rozsvieti sa zelený indikátor používania kamery. Ďalšie informácie o používaní kamery s programom nájdete v dokumentácii k danému programu. Ak nechcete, aby sa kamera automaticky spúšťala po stlačení kombinácie klávesov Fn + F6 alebo po použití programu, stlačením kombinácie klávesov Fn + F6 otvorte okno Nastavenia komunikácie a kliknutím na tlačidlo Skryť obraz z kamery vypnite kameru. Konfigurovanie nastavení kamery Nastavenia kamery môžete nakonfigurovať tak, aby vyhovovali vašim potrebám, ako je napríklad úprava kvality obrazového výstupu. Pri konfigurácii nastavení kamery postupujte takto: 1. Stlačte kombináciu klávesov Fn + F6. Otvorí sa okno Nastavenia komunikácie. 2. Kliknite na tlačidlo Spravovať nastavenia. Otvorí sa okno Communications Utility. 3. V okne Communications Utility nakonfigurujte nastavenia kamery podľa svojich individuálnych potrieb. Používanie funkcie ThinkLight Keďže počítač môže cestovať s vami, môžete potrebovať používať ho pri svetelných podmienkach, ktoré nie sú práve ideálne. Ak chcete, aby sa pri zapnutí počítača osvetlila jeho klávesnica, stlačte kombináciu klávesov Fn + PgUp. Kapitola 2. Používanie počítača 61