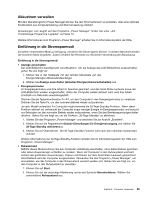Lenovo ThinkPad X1 Carbon (German) User Guide - Page 41
TouchPad verwenden, Linksklick, Rechtsklick, Linksklick und Ziehen
 |
View all Lenovo ThinkPad X1 Carbon manuals
Add to My Manuals
Save this manual to your list of manuals |
Page 41 highlights
TouchPad verwenden Das TouchPad ist ein Pad 1 , das sich unter den TrackPoint-Tasten befindet, die sich ihrerseits unterhalb der Tastatur befinden. Um den Zeiger 2 in der Anzeige zu bewegen, ziehen Sie Ihre Fingerspitze in der Richtung über das TouchPad, in der Sie den Zeiger bewegen möchten. Das gesamte TouchPad 1 ist ein Bereich, der sensibel auf Fingerbewegungen reagiert. Der untere Bereich des TouchPad besteht aus einem linken Klickbereich 3 und einem rechten Klickbereich 2 . Durch Bewegungen auf dem TouchPad werden Operationen mit der Maus emuliert. Stellen Sie vor der Arbeit mit dem TouchPad sicher, dass sich der Cursor auf dem gewünschten Objekt befindet. • Linksklick: Tippen Sie für einen einzelnen Linksklick einmal auf eine beliebige Stelle des TouchPad oder drücken Sie einmal den linken Klickbereich 3 . Tippen Sie für einen Doppelklick zweimal auf eine beliebige Stelle des TouchPad oder drücken Sie zweimal den linken Klickbereich 3 . • Rechtsklick: Drücken Sie für einen Rechtsklick einmal den rechten Klickbereich 2 . • Linksklick und Ziehen: Gehen Sie für einen Linksklick mit Ziehen folgendermaßen vor: - Tippen Sie zweimal auf eine beliebige Stelle des TouchPad und halten Sie den Finger auf dem TouchPad. Bewegen Sie denselben oder einen anderen Finger, je nachdem, wie es Ihnen angenehmer ist, auf dem TouchPad und nehmen Sie ihn dann weg. - Drücken Sie den linken Klickbereich 3 und halten Sie den Finger auf dem TouchPad. Bewegen Sie einen anderen Finger auf dem TouchPad und nehmen Sie dann beide Finger weg. • Rechtsklick und Ziehen: Drücken Sie für einen Rechtsklick mit Ziehen den rechten Klickbereich 2 und halten Sie den Finger auf dem TouchPad. Bewegen Sie einen anderen Finger auf dem TouchPad und nehmen Sie dann beide Finger weg. Kapitel 2. Computer verwenden 25