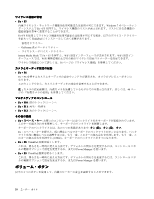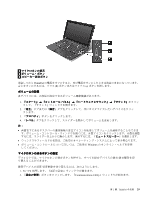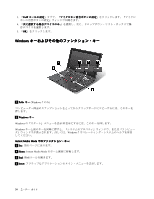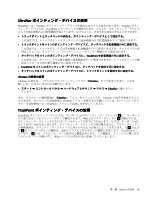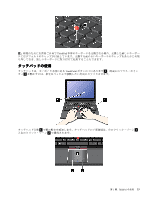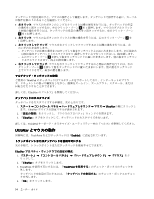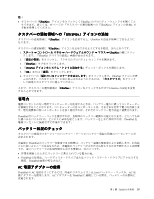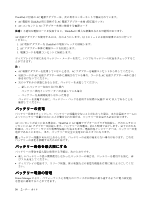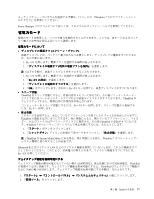Lenovo ThinkPad X1 (Japanese) User Guide - Page 48
の順にクリックし
 |
View all Lenovo ThinkPad X1 manuals
Add to My Manuals
Save this manual to your list of manuals |
Page 48 highlights
1 TrackPoint 2 TrackPoint TrackPoint 1 UltraNav UltraNav 2 3. 『UltraNav ThinkPad TrackPoint 1 32
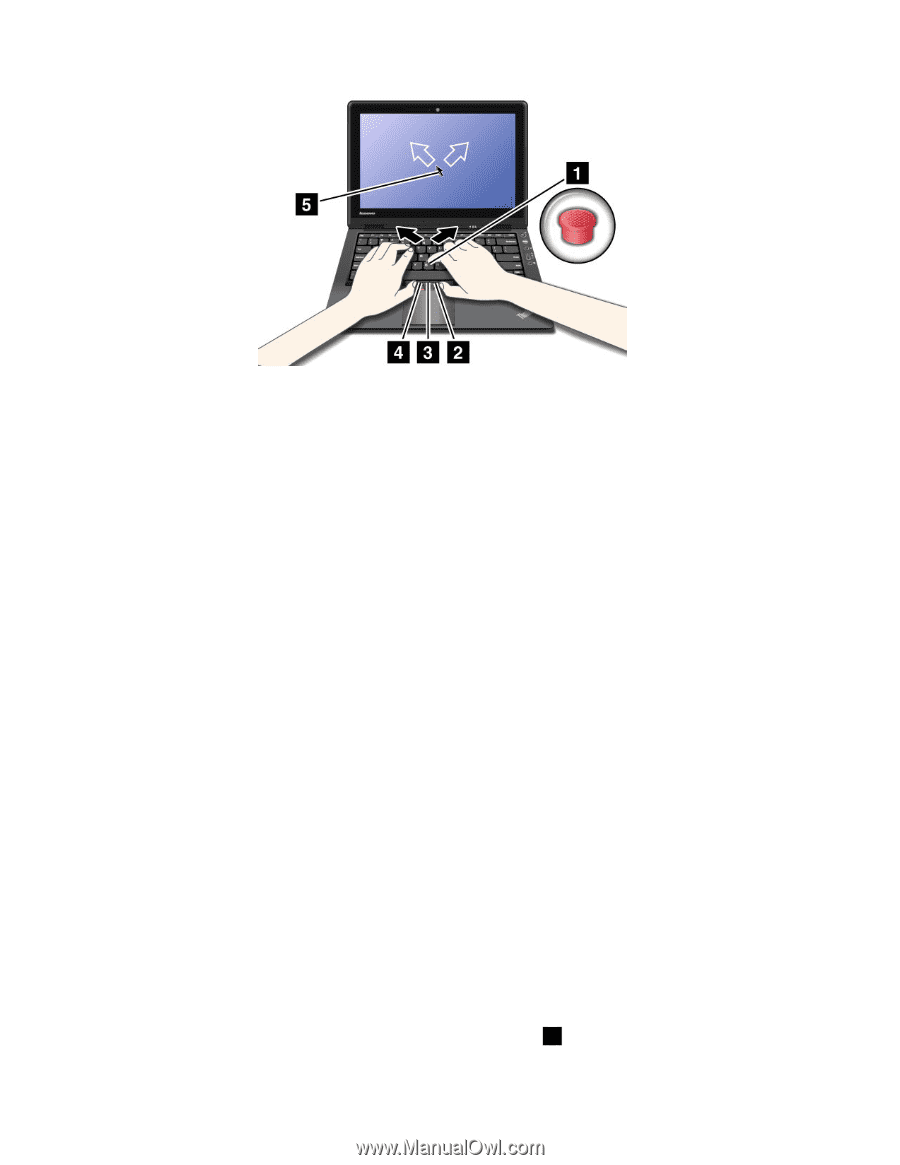
トラックポイントを初めてご使用になる場合は、まず、次の説明をお読みください。
1. 両手をタイプ位置に置き、左右どちらかの人差し指をポインティング・スティックに乗せて、マウ
ス・ポインターを移動したい方向に軽く押します。
マウス・ポインターを動かすには、ポインティング・スティックを押します。ディスプレイ側に押す
と上に移動し、手前に押すと下に移動し、左右に押すと、左右に押した方向に移動します。
注:
ポインティング・スティックから指を離してもマウス・ポインターがすぐに止まらないことがあ
ります。これはセンサーの自動調整に伴う現象で、故障ではありません。TrackPoint から手を離して
数秒間待ってください。マウス・ポインターは移動しなくなります。
2. 使用しているソフトウェアの設定に応じて、親指で左または右のクリック・ボタンを押して TrackPoint
ポインティング・スティックを移動させ、選択操作やドラッグ操作を行います。
プレス・セレクトを使用可能にすると、TrackPoint のスティックを、左クリック・ボタンまたは
右クリック・ボタンと同じように機能させることができます。
トラックポイントのカスタマイズ
次のように、トラックポイント・スティックとそのボタンの機能をカスタマイズできます。
•
左ボタンと右ボタンの機能を切り替える
•
トラックポイントの感度を変える
•
プレス・セレクトを使用可能にする
•
拡大表示機能を使用可能にする
•
トラックポイント・スクロール機能を使用可能にする
•
トラックポイント・スクロール機能ガイドを使用可能にする
トラックポイントをカスタマイズする手順は、次のとおりです。
1.
スタート
➙
コントロール パネル
➙
ハードウェアとサウンド
➙
マウス
➙
UltraNav
UltraNav
UltraNav
UltraNav
の順にクリックし
ます。UltraNav デバイスの設定パネルが表示されます。
2. 『
設定の管理
』をクリックし、『マウスのプロパティ』ウィンドウを開きます。
3. 『
UltraNav
UltraNav
UltraNav
UltraNav
』タブをクリックします。トラックポイントの下の設定を変更します。
詳しくは、ThinkPad キーボード・カスタマイズ・ユーティリティー内の『ヘルプ』を参照してください。
キャップの交換
TrackPoint ポインティング・スティックの先に付いているキャップ
1
は着脱式で、次の図のように
交換することが可能です。
32
ユーザー・ガイド