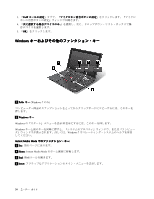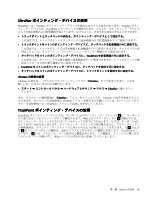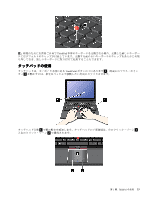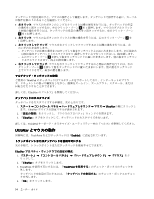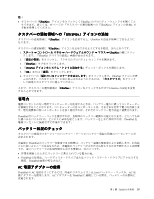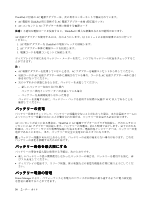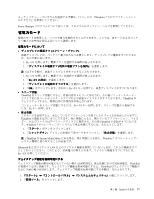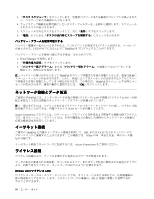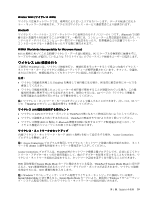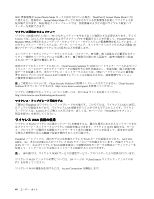Lenovo ThinkPad X1 (Japanese) User Guide - Page 51
タスクバーの, 域への, UltraNav, アイコンの, 源アダプターの使用
 |
View all Lenovo ThinkPad X1 manuals
Add to My Manuals
Save this manual to your list of manuals |
Page 51 highlights
UltraNav UltraNav 35 UltraNav UltraNav UltraNav UltraNav UltraNav 1 UltraNav UltraNav 2 3. 『UltraNav 4. 『UltraNav 5. 『OK 6 UltraNav UltraNav UltraNav 省電力 ThinkPad PC ThinkPad ThinkPad 2 ThinkPad 頻度、ThinkPad AC ThinkPad の AC Li-ion AC AC ThinkPad 第 2 章 . ThinkPad 35

注:
•
タスクバーの『
UltraNav
UltraNav
UltraNav
UltraNav
』アイコンをクリックして UltraNav のプロパティ・ウィンドウを開くこと
もできます。詳しくは、35 ページの 『タスクバーの通知領域への『UltraNav』アイコンの追加』の
手順を参照してください。.
タスクバーの
通
知
領
域への
『
UltraNav
UltraNav
UltraNav
UltraNav
』
アイコンの
追
加
タスクバーの通知領域に『
UltraNav
UltraNav
UltraNav
UltraNav
』アイコンを追加すると、UltraNav の設定が簡単にできるように
なります。
タスクバーの通知領域に『
UltraNav
UltraNav
UltraNav
UltraNav
』アイコンを表示できるようにする手順は、次のとおりです。
1.
スタート
➙
コントロール パネル
➙
ハードウェアとサウンド
➙
マウス
➙
UltraNav
UltraNav
UltraNav
UltraNav
の順にクリッ
クします。『UltraNav デバイスの設定』画面が表示されます。
2. 『
設定の管理
』をクリックし、『マウスのプロパティ』ウィンドウを開きます。
3. 『
UltraNav
UltraNav
UltraNav
UltraNav
』タブをクリックします。
4. 『
UltraNav
UltraNav
UltraNav
UltraNav アイコンをシステム・トレイに追加する
』チェック・ボックスを選択します。
5. 『
OK
OK
OK
OK
』または『
適用
』をクリックします。
6. タスクバーの『
隠れているインジケータを表示します
』をクリックします。UltraNav アイコンが表
示されます。これをタスクバーに常に表示されるようにするには、『
カスタマイズ
』をクリック
して設定のカスタマイズに進んでください。
これで、タスクバーの通知領域の『
UltraNav
UltraNav
UltraNav
UltraNav
』アイコンをクリックするだけで UltraNav の設定を変更
することができます。
省
電
力
電源コンセントのない場所でコンピューターを使用するときは、バッテリー電力に頼ってコンピューター
を稼働させることになります。コンピューターの各コンポーネントは、さまざまな比率で電力を消費しま
す。電力消費率の高いコンポーネントを多く使用すれば、それだけバッテリー電力は速く消費されます。
ThinkPad 用バッテリー・パックを使用すれば、長時間のバッテリー駆動が可能になります。どこへでも持
ち運べるモバイル PC は、ビジネスに革命を起こします。バッテリーを上手に利用すれば、ThinkPad を
電源コンセントに接続せずに作業ができます。
バッテリー状況のチェック
タスクバーの省電力マネージャーのバッテリー・ゲージにバッテリー電源の残量のパーセンテージが
表示されます。
充電後に ThinkPad のバッテリーを使用できる時間は、バッテリー電源の使用率により変動します。お客様
ごとに使い方とニーズは異なるため、充電後のバッテリーがどれだけ長持ちするかを予測することは困難
です。主にバッテリーでの使用時間を左右する要素は、次の 2 つです。
•
作業を開始したときにバッテリーに蓄えられている電力の量。
•
ThinkPad の使用法。ハードディスク・ドライブまたはソリッド・ステート・ドライブにアクセスする
頻度、ThinkPad 画面の明るさなど。
AC
AC
AC
AC
電
源アダプターの使用
ThinkPad の AC 電源をオンにするには、内蔵のリチウムイオン (Li-ion) バッテリー・パックか、AC 電
源アダプターを使用します。AC アダプターを ThinkPad に接続している間は、バッテリーが自動的に
充電されます。
第
2
章
. ThinkPad
の活用
35