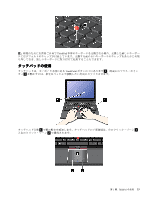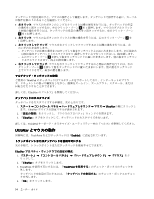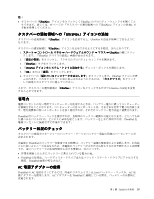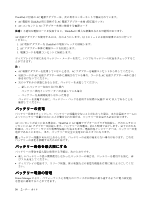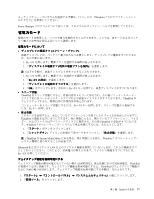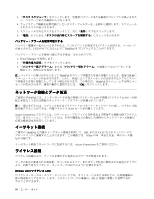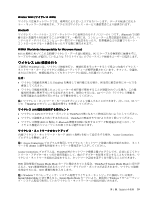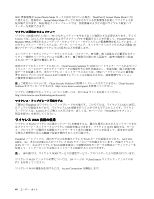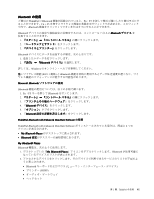Lenovo ThinkPad X1 (Japanese) User Guide - Page 53
力モード
 |
View all Lenovo ThinkPad X1 manuals
Add to My Manuals
Save this manual to your list of manuals |
Page 53 highlights
17 Windows 7 Power Manager 1. Fn + F3 2 1. Fn + F3 2. 『Fn + F3 3 4. 『OK Fn + F3 ThinkPad ThinkPad Fn + F4 Fn ThinkPad ThinkPad Windows 7 1 2 注:ThinkPad が Instant Media Mode Windows 7 Bluetooth LAN Fn + F5 ThinkPad ThinkPad 1 2 第 2 章 . ThinkPad 37
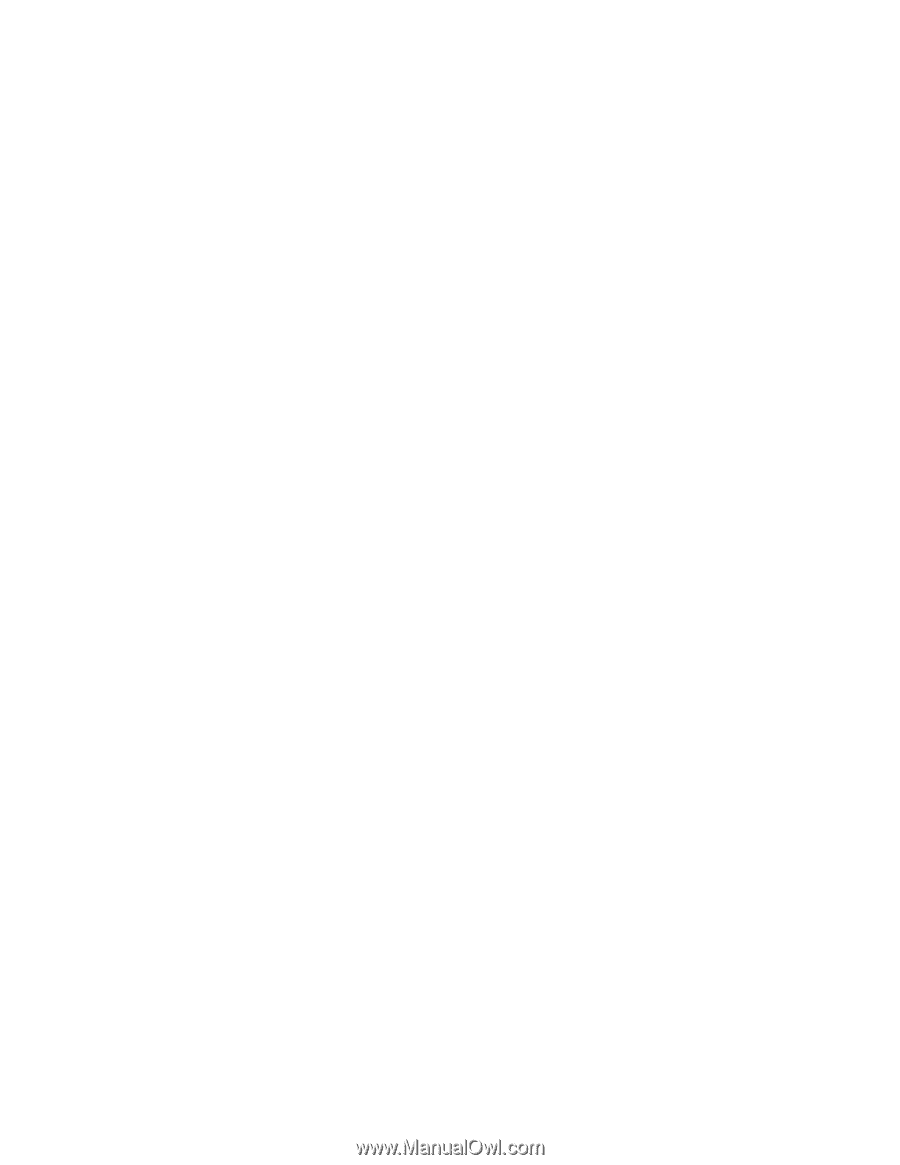
ユーティリティー・プログラムを起動する手順は、17 ページの 『Windows 7 でのアプリケーションへ
のアクセス』を参照してください。
Power Manager プログラムについて詳しくは、プログラムのオンライン・ヘルプを参照してください。
省
電
力モード
複数のモードを使用して、いつでも電力を節約することができます。ここでは、各モードおよびバッテ
リー電力の効率的な利用方法について説明します。
省
電
力モードについて
•
ディスプレイの電源オフ (スクリーン・ブランク)
。
液晶ディスプレイは、バッテリー電力をかなり必要とします。ディスプレイの電源をオフにするに
は、次の手順に従います。
1. Fn + F3 を押します。電源プランを選択する画面が表示されます。
2. 『
ディスプレイの電源オフ (現状の電源プランを保持)
』を選択します。
注:
以下の手順で、液晶ディスプレイをオフにすることもできます。
1. Fn + F3 を押します。電源プランを選択する画面が表示されます。
2. 『
Fn
Fn
Fn
Fn + F3
F3
F3
F3 の設定
』を選択します。
3. 『
ディスプレイの電源をオフにする
』を選択します。
4. 『
OK
OK
OK
OK
』をクリックします。次回から Fn + F3 キーを押すと、液晶ディスプレイがオフになります。
•
スリープ状態
ThinkPad をスリープ状態にすると、作業内容がメモリーに保存され、その後ソリッド・ステート・
ドライブまたはハードディスク・ドライブおよび液晶ディスプレイがオフになります。ThinkPad が
ウェイクアップすると、数秒以内に作業内容が復元されます。
コンピューターをスリープ状態にするには、Fn + F4 キーを押します。スリープ状態から復帰する
には、Fn キーを押します。
•
休止状態
このモードを使用すると、実行しているアプリケーションを終了したりファイルを保存したりせずに、
ThinkPad の電源を完全にオフにできます。休止状態に入ると、開いているアプリケーション、フォル
ダー、およびファイルはすべてハードディスクに保存され、その後 ThinkPad の電源がオフになりま
す。Windows 7 オペレーティング・システムで休止状態にするには、次のようにします。
1. 『
スタート
』ボタンをクリックします。
2. 『
シャットダウン
』アイコンの右側の三角マークをクリックし、『
休止状態
』を選択します。
注:
ThinkPad が Instant Media Mode にある場合、休止状態に入る前に、Windows 7 オペレーティング・
システム環境に切り替えることが必要です。
Bluetooth
またはワイヤレス LAN などのワイヤレス機能を使用していないときは、これらの機能をオフ
にしておいてください。これにより、消費電力が抑えられます。ワイヤレス機能をオフにするには、
Fn + F5 を押してください。
ウェイクアップ機能を使用可能にする
ウェイクアップ機能が使用可能になっていない場合 (出荷時設定)、休止状態における電源状態は、ThinkPad
の電源オフと同じ状態です。ウェイクアップ機能を使用可能にすると、ThinkPad はウェイクアップ機能の
ために少量の電力を消費します。ウェイクアップ機能を使用可能にする手順は、次のとおりです。
1.
『スタート』
➙
『コントロール パネル』
➙
『システムとセキュリティ』
の順にクリックします。
2. 『
管理ツール
』をクリックします。
第
2
章
. ThinkPad
の活用
37