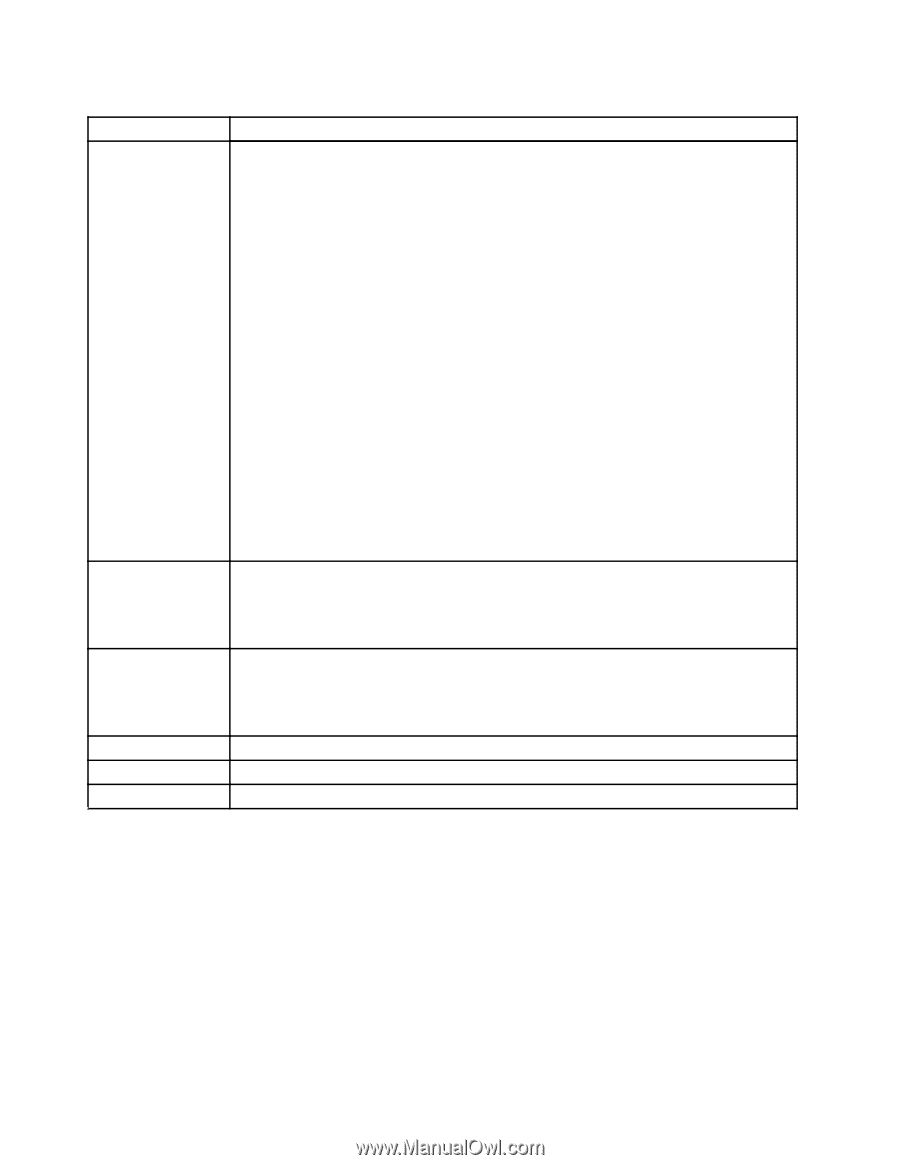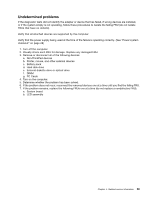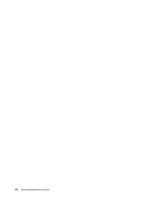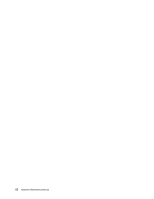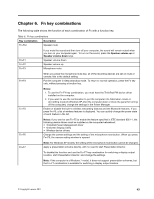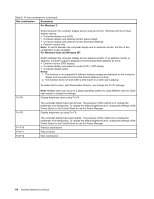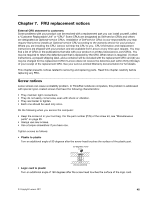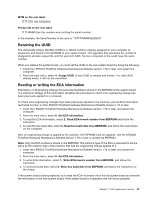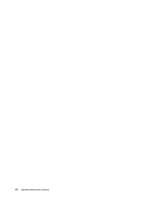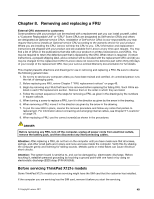Lenovo ThinkPad X121e Safety and Warranty Guide - ThinkPad X121e - Page 50
Key combination, Description, For Windows 7, For Windows Vista and Windows XP, Notes
 |
View all Lenovo ThinkPad X121e manuals
Add to My Manuals
Save this manual to your list of manuals |
Page 50 highlights
Table 8. Fn key combinations (continued) Key combination Description For Windows 7: Switch between the computer display and an external monitor. Windows will show these display options: • Computer display only (LCD) • Computer display and external monitor (same image) • Computer display and external monitor (extended desktop) • External monitor only Note: To switch between the computer display and an external monitor, the Win+P key combination is also available. For Windows Vista and Windows XP: Switch between the computer display and an external monitor. If an external monitor is attached, computer output is displayed in the following three patterns by turns: • External monitor (CRT display) • Computer display and external monitor (LCD + CRT display • Computer display (LCD) Notes: 1. This function is not supported if different desktop images are displayed on the computer display and the external monitor (the Extend desktop function). 2. This function does not work while a DVD movie or a video clip is playing. To enable this function, start Presentation Director, and change the Fn+F7 settings. Fn+F8 Note: Multiple users can log on to a single operating system by using different user IDs. Each user needs to change the settings. Display brightness down using Fn+F8. Fn+F9 The computer display becomes dimmer. The purpose of this method is to change the brightness level temporarily. To change the default brightness level, change the settings of the Power Option in the Control Panel or use the Power Manager. Display brightness up using Fn+F9. Fn+F10 Fn+F11 Fn+F12 The computer display becomes brighter. The purpose of this method is to change the brightness level temporarily. To change the default brightness level, change the settings of the Power Option in the Control Panel or use the Power Manager. Previous track/scene Play or Pause Next track/scene 44 Hardware Maintenance Manual