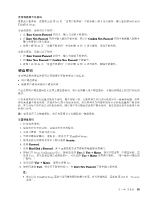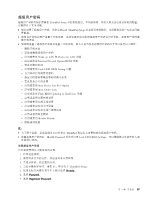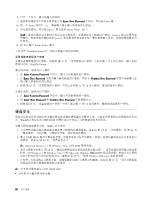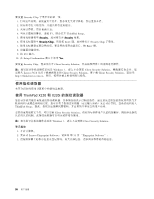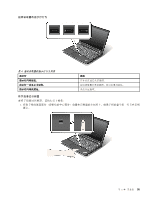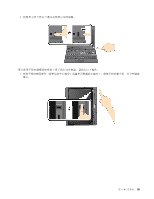Lenovo ThinkPad X220i (Simplified-Chinese) User Guide - Page 106
使用指纹读取器, 使用 ThinkPad X220 和 X220i 的指纹读取器
 |
View all Lenovo ThinkPad X220i manuals
Add to My Manuals
Save this manual to your list of manuals |
Page 106 highlights
要设置 Security Chip 1 2 3 4 F1 ThinkPad Setup。 5 Security Security 菜单。 6 Security Chip Enter Security Chip 7 Enter 键。 8 9. 按 F10 退出。 10. 在 Setup Confirmation Yes Security Chip Client Security Solution Windows 7 Client Security Solution Lenovo Web Client Security Solution Client Security Solution http://think.lenovo.com.cn 使用 ThinkPad X220 和 X220i ThinkPad Setup Client Security Solution Windows 7 Client Security Solution 1 2. 要启动 Lenovo Fingerprint Software 34 页 "Fingerprint Software"。 3 90
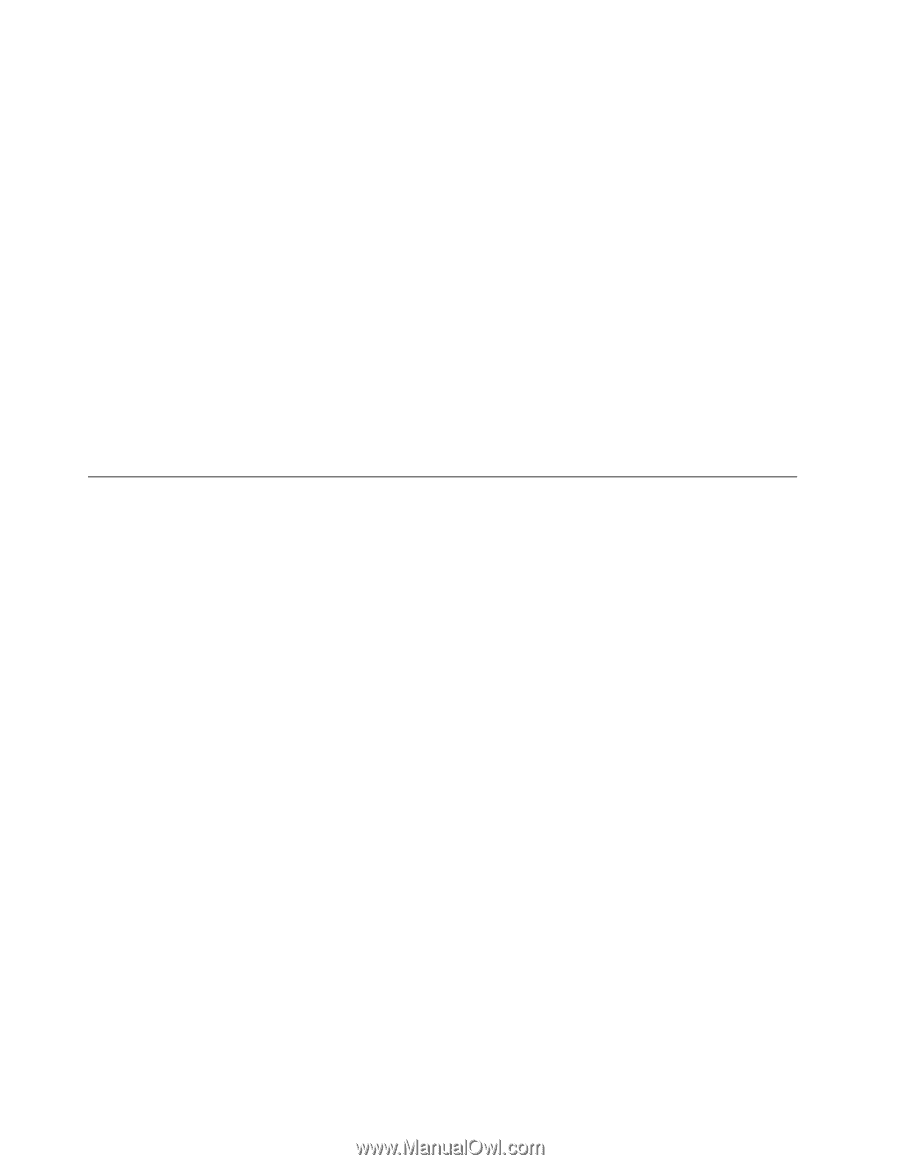
要设置 Security Chip 子菜单中的某一项:
1. 打印这些说明。要设置安全芯片,您必须先关闭计算机,然后重新开启。
2. 保存所有打开的文件,并退出所有应用程序。
3. 关闭计算机,然后重新开启。
4. 当显示徽标屏幕时,请按 F1。即会打开 ThinkPad Setup。
5. 使用光标键移至 Security
Security
Security。此时将打开 Security
Security
Security 菜单。
6. 使用光标键移至 Security
Security
Security Chip
Chip
Chip,然后按 Enter 键。此时将打开 Security Chip 子菜单。
7. 使用光标键移至要设置的项。要设置的项突出显示后,按 Enter 键。
8. 设置要设置的项。
9. 按 F10 退出。
10. 在 Setup Confirmation 窗口中单击 Yes
Yes
Yes。
要设置 Security Chip,您必须打开 Client Security Solution,然后按照屏幕上的说明进行操作。
注:如果您计算机的操作系统是 Windows 7,那么不会预装 Client Security Solution。要配置安全芯片,您
需要从 Lenovo Web 站点下载最新版本的 Client Security Solution。要下载 Client Security Solution,请访问:
使用指纹读取器
本节介绍如何使用计算机中的指纹读取器。
使用 ThinkPad X220 和 X220i 的指纹读取器
您的计算机可能具有集成的指纹读取器,具体情况取决于订购的选件。通过预先注册您的指纹并将其与开
机密码和/或硬盘密码相关联,您可以将手指滑过识别器(无需输入密码)来启动计算机、登录系统和进入
ThinkPad Setup。因此,指纹认证能够代替密码,并启用简单和安全的用户访问。
要获得更高级的安全性,可以安装 Client Security Solution。该软件与多种用户认证机制兼容,例如涉及指纹
认证的认证机制。此指纹读取器可以与该软件结合使用。
注:如果您计算机的操作系统是 Windows 7,那么不会预装 Client Security Solution。
登记指纹
1. 开启计算机。
2. 要启动 Lenovo Fingerprint Software,请参阅 第 34 页 “Fingerprint Software”。
3. 请按照屏幕上的指示信息来登记指纹。有关详细信息,请参阅该程序的帮助信息。
90
90
90
用户指南