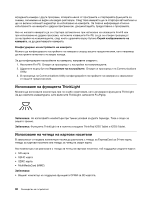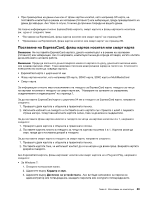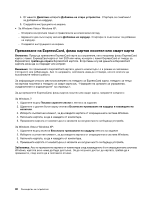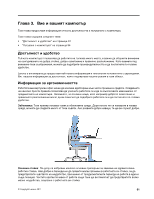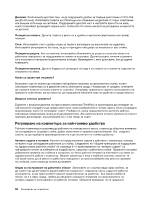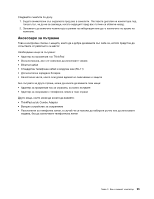Lenovo ThinkPad X220i (Bulgarian) User Guide - Page 108
Премахване на ExpressCard, флаш картов носител или смарт карта
 |
View all Lenovo ThinkPad X220i manuals
Add to My Manuals
Save this manual to your list of manuals |
Page 108 highlights
4 5 Windows Vista и Windows XP: ExpressCard ExpressCard ExpressCard ExpressCard SSD ExpressCard ExpressCard ExpressCard ExpressCard ExpressCard ExpressCard 1. ExpressCard За Windows 7: 1 2 3 Windows. 4 5 За Windows Vista и Windows XP: 1 2 Windows. 3 4 Windows 90
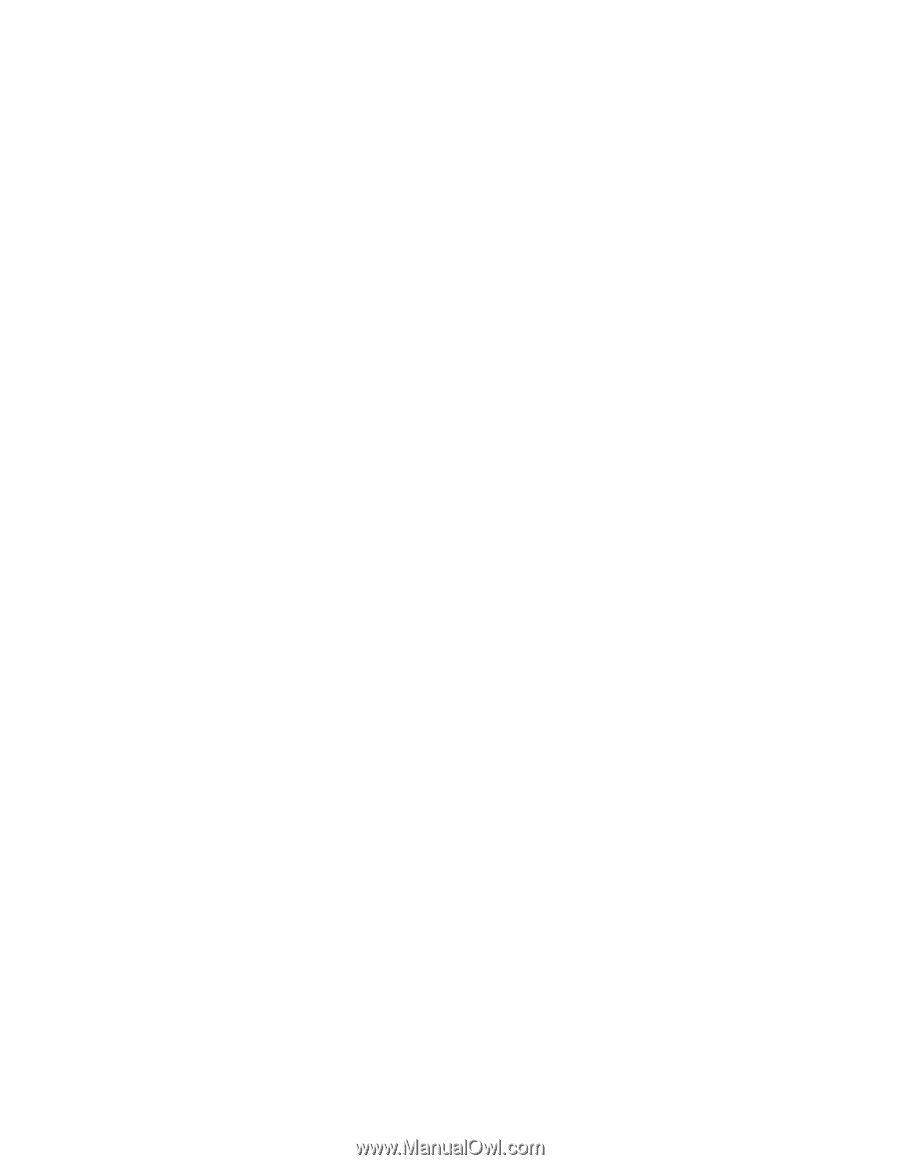
4. От менюто
Действие
изберете
Добавяне на старо устройство
. Стартира се съветникът
за добавяне на хардуер.
5. Следвайте инструкциите на екрана.
•
За Windows Vista и Windows XP:
–
Отворете контролния панел и превключете на класически изглед.
–
Щракнете два пъти върху иконата
Добавяне на хардуер
. Стартира се съветникът за добавяне
на хардуер.
–
Следвайте инструкциите на екрана.
Премахване на ExpressCard, флаш картов носител или смарт карта
Внимание:
Преди да премахнете ExpressCard карта за съхранение, като например флаш ExpressCard
карта с памет, ExpressCard карта от тип SSD или четец на карти с памет ExpressCard от гнездо за
ExpressCard,
трябва да спрете
ExpressCard картата. В противен случай данните в ExpressCard
картата може да се повредят или изтрият.
Внимание:
Не премахвайте ExpressCard картата, докато компютърът е в режим на заспиване
(готовност) или хибернация. Ако го направите, системата няма да отговори, когато опитате да
възобновите нейната работа.
За информация относно местоположението на гнездото за ExpressCard карти, гнездото за четци
на картови носители и гнездото за смарт карти вж. “Намиране на органите за управление,
съединителите и индикаторите” на страница 1.
За да премахнете ExpressCard, флаш картов носител или смарт карта, направете следното:
За Windows 7:
1. Щракнете върху
Покажи скритите икони
в лентата за задания.
2. Щракнете с десния бутон върху иконата
Безопасно премахване на хардуер и изваждане на
носителя
.
3. Изберете съответния елемент, за да извадите картата от операционната система Windows.
4. Натиснете картата, за да я извадите от компютъра.
5. Премахнете картата от компютъра и я запазете на сигурно място за бъдеща употреба.
За Windows Vista и Windows XP:
1. Щракнете върху иконата
Безопасно премахване на хардуер
лентата за задания
2. Изберете съответния елемент, за да извадите картата от операционната система Windows.
3. Натиснете картата, за да я извадите от компютъра.
4. Премахнете картата от компютъра и я запазете на сигурно място за бъдеща употреба.
Забележка:
Ако не премахнете картата от компютъра след изваждането й от операционната система
Windows, картата вече няма да бъде достъпна. За да получите достъп до картата, трябва да я
премахнете, след което да я поставите отново.
90
Ръководство за потребителя