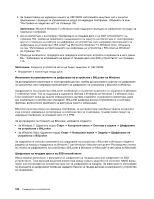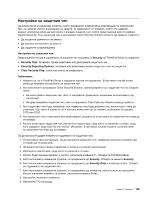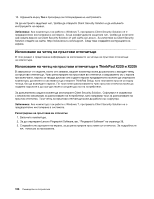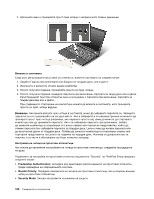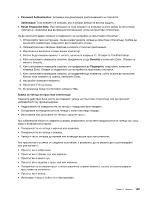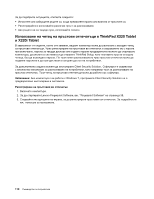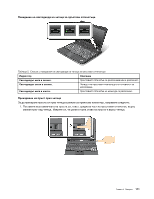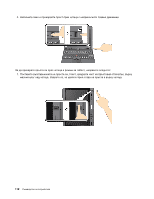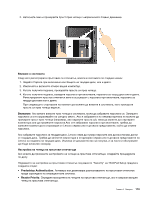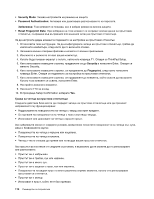Lenovo ThinkPad X220i (Bulgarian) User Guide - Page 127
Когато бъде показан екранът с логото
 |
View all Lenovo ThinkPad X220i manuals
Add to My Manuals
Save this manual to your list of manuals |
Page 127 highlights
• Password Authentication Reset Fingerprint Data 1 2 3 4 F1 ThinkPad Setup. 5 Security Enter Security. 6 Fingerprint Enter 7 Enter. 8 9 F10 10 Setup Confirmation Yes. Глава 4 109
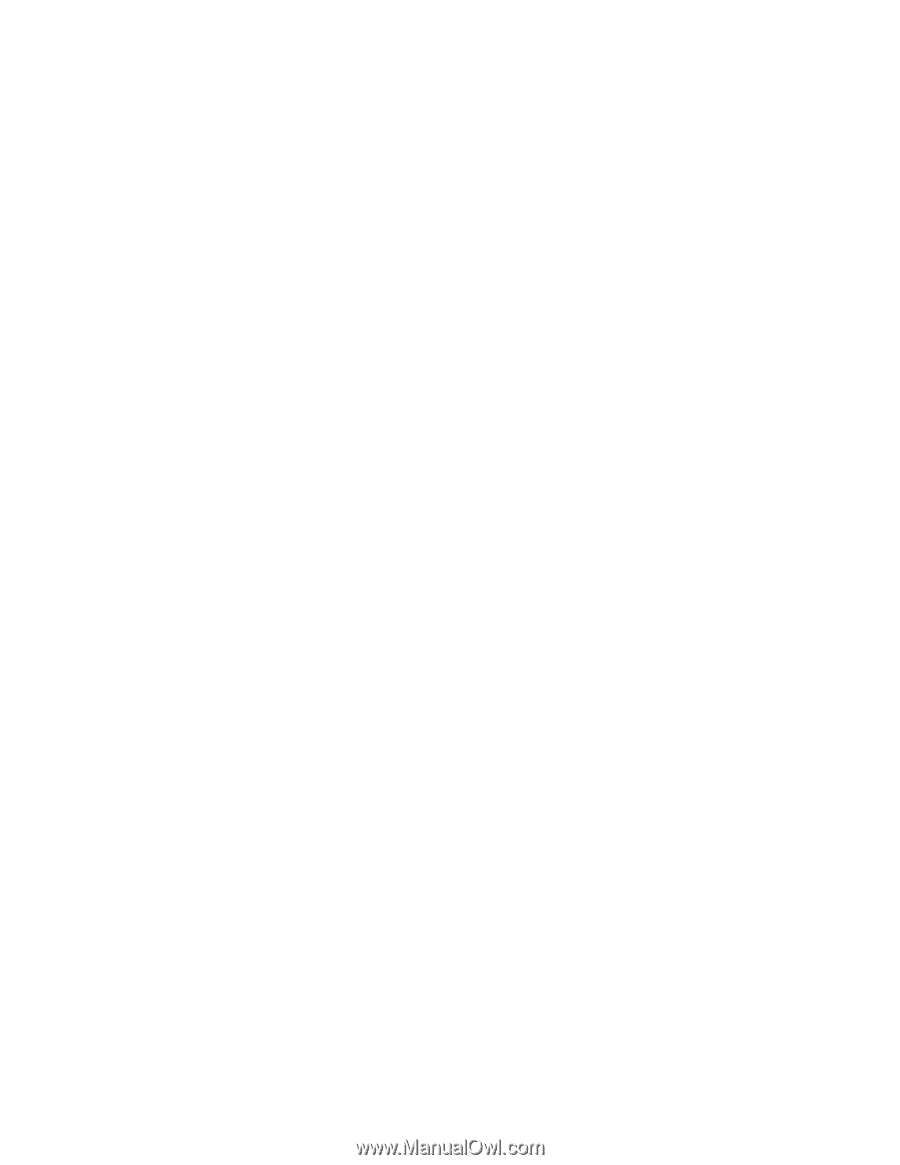
•
Password Authentication
: Активира или деактивира разпознаването на паролата.
Забележка:
Този елемент се показва, ако е избран режим на висока защита.
•
Reset Fingerprint Data
: При избиране на този елемент се изтриват всички данни за пръстовия
отпечатък, съхранени във вътрешния или външния четец на пръстови отпечатъци.
За да настроите даден елемент в подменюто за настройка на пръстовия отпечатък:
1. Отпечатайте тези инструкции. За да конфигурирате четеца на пръстови отпечатъци, трябва да
изключите компютъра, след което да го включите отново.
2. Запишете всички отворени файлове и излезте от всички приложения.
3. Изключете и включете отново вашия компютър.
4. Когато бъде показан екранът с логото, натиснете клавиша F1. Отваря се ThinkPad Setup.
5. Като използвате клавишите стрелки, придвижете се до
Security
и натиснете Enter. Отваря се
менюто Security.
6. Като използвате клавишите стрелки, се придвижете до
Fingerprint
, след което натиснете
клавиша Enter. Отваря се подменюто за настройка на пръстовия отпечатък.
7. Като използвате клавишите стрелки, се придвижете до елемента, който искате да настроите.
Когато този елемент се освети, натиснете Enter.
8. Настройте желаните елементи.
9. Натиснете F10 за изход.
10. В прозореца Setup Confirmation изберете
Yes
.
Грижа за четеца на пръстови отпечатъци
Следните действия биха могли да повредят четеца на пръстови отпечатъци или да причинят
неправилното му функциониране:
•
Надраскване на повърхността на четеца с твърд заострен предмет.
•
Остъргване на повърхността на четеца с нокът или нещо твърдо.
•
Използване или докосване на четеца с мръсен пръст.
Ако забележите някое от следните условия, внимателно почистете повърхността на четеца със суха,
мека и безвлакнеста кърпа:
•
Повърхността на четеца е мръсна или изцапана.
•
Повърхността на четеца е влажна.
•
Четецът често отказва да приеме или потвърди вашия пръстов отпечатък.
Ако пръстът ви е в някое от следните състояния, е възможно да не можете да го регистрирате
или разпознаете:
•
Пръстът ви е набръчкан.
•
Пръстът ви е грапав, сух или наранен.
•
Пръстът ви е много сух.
•
Пръстът ви е зацапан с прах, кал или мазнина.
•
Повърхността на вашия пръст е много различна спрямо момента, когато сте регистрирали
пръстовия си отпечатък.
•
Пръстът ви е мокър.
•
Използван е пръст, който не е бил приеман.
Глава 4. Защита
109