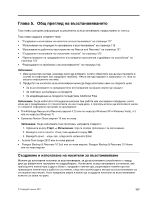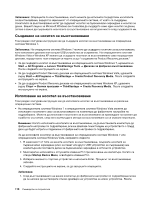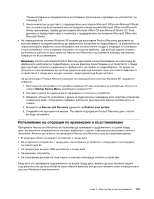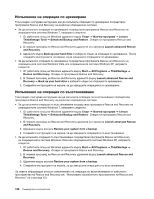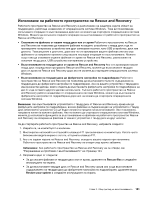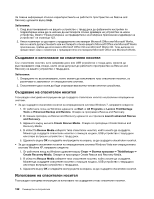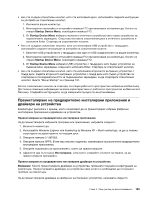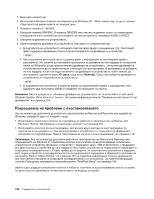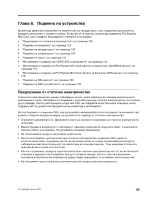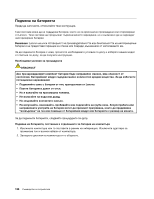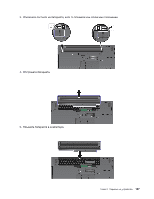Lenovo ThinkPad X220i (Bulgarian) User Guide - Page 140
Създаване и използване на спасителен носител
 |
View all Lenovo ThinkPad X220i manuals
Add to My Manuals
Save this manual to your list of manuals |
Page 140 highlights
Rescue and Recovery Help. 1 123. 2 Microsoft Office или Microsoft Works Microsoft Office или Microsoft Works Microsoft Office CD или Microsoft Works CD Microsoft Office или Microsoft Works. USB Rescue and Recovery 1 2 Windows 7 1 Windows Start ➙ All Programs ➙ Lenovo ThinkVantage Tools ➙ Enhanced Backup and Restore Rescue and Recovery. 2 Rescue and Recovery Launch advanced Rescue and Recovery. 3 Create Rescue Media Create Rescue and Recovery Media. 4 Rescue Media USB 5 OK Windows Vista Windows XP 1 Windows ThinkVantage ➙ Create Recovery Media Create Rescue and Recovery Media. 2 Rescue Media USB 3 OK 122
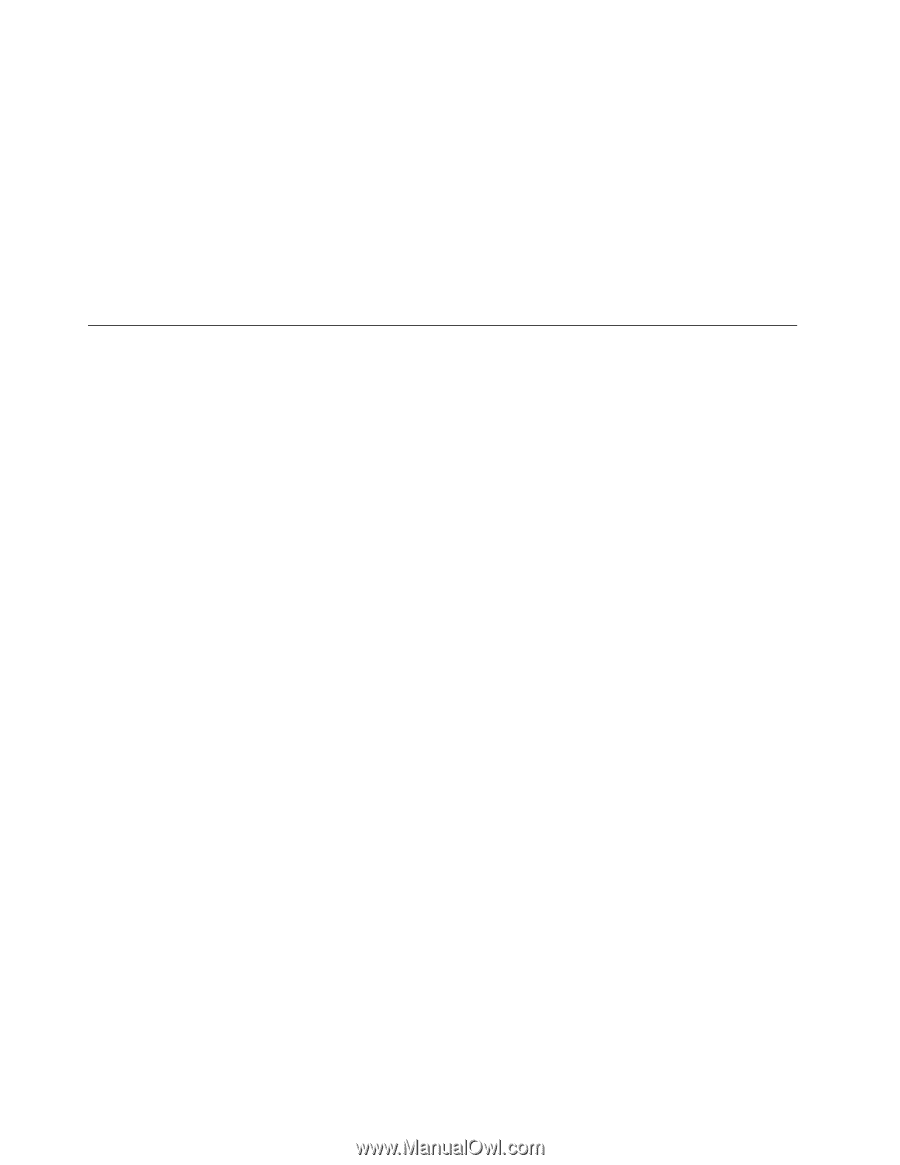
За повече информация относно характеристиките на работното пространство на Rescue and
Recovery щракнете върху
Help
.
Забележки:
1. След възстановяването на вашето устройство с твърд диск до фабричните настройки по
подразбиране може да се наложи да инсталирате отново драйвери на устройства за някои
устройства. Вижте “Преинсталиране на предварително инсталирани приложения и драйвери на
устройства” на страница 123.
2. Някои компютри се доставят с предварително инсталиран Microsoft Office или Microsoft Works.
Ако се налага да възстановите или инсталирате отново вашите Microsoft Office или Microsoft Works
приложения, трябва да използвате
Microsoft Office CD
или
Microsoft Works CD
. Тези дискове се
предоставят само с компютри с предварително инсталирани Microsoft Office или Microsoft Works.
Създаване и използване на спасителен носител
Със спасителен носител, като например диск или USB устройство с твърд диск, можете да
възстановявате след откази, които не ви допускат до работното пространство на Rescue and
Recovery на вашето устройство с твърд диск.
Забележки:
1. Операциите по възстановяване, които можете да изпълнявате чрез спасителен носител, се
различават в зависимост от операционната система.
2. Спасителният диск може да бъде стартиран във всички типове оптични устройства.
Създаване на спасителен носител
Този раздел осигурява инструкции как да създадете спасителен носител на различни операционни
системи.
•
За да създадете спасителен носител на операционната система Windows 7, направете следното:
1. От работната площ на Windows щракнете на
Start
➙
All Programs
➙
Lenovo ThinkVantage
Tools
➙
Enhanced Backup and Restore
. Отваря се програмата Rescue and Recovery.
2. В главния прозорец на Rescue and Recovery щракнете на стрелката
Launch advanced Rescue
and Recovery
.
3. Щракнете върху иконата
Create Rescue Media
. Отваря се прозорецът Create Rescue and
Recovery Media.
4. В областта
Rescue Media
изберете типа спасителен носител, който искате да създадете.
Можете да създадете спасителен носител с помощта на диск, USB устройство с твърд диск
или второ вътрешно устройство с твърд диск.
5. Щракнете върху
OK
и следвайте инструкциите на екрана, за да създадете спасителен носител.
•
За да създадете спасителен носител на операционната система Windows Vista или операционната
система Windows XP, направете следното:
1. От работната площ на Windows щракнете върху
Старт
➙
Всички програми
➙
ThinkVantage
➙
Create Recovery Media
. Отваря се прозорецът Create Rescue and Recovery Media.
2. В областта
Rescue Media
изберете типа спасителен носител, който искате да създадете.
Можете да създадете спасителен носител с помощта на диск, USB устройство с твърд диск
или второ вътрешно устройство с твърд диск.
3. Щракнете върху
OK
и следвайте инструкциите на екрана, за да създадете спасителен носител.
Използване на спасителен носител
Този раздел осигурява инструкции за използване на създадения от вас спасителен носител.
122
Ръководство за потребителя