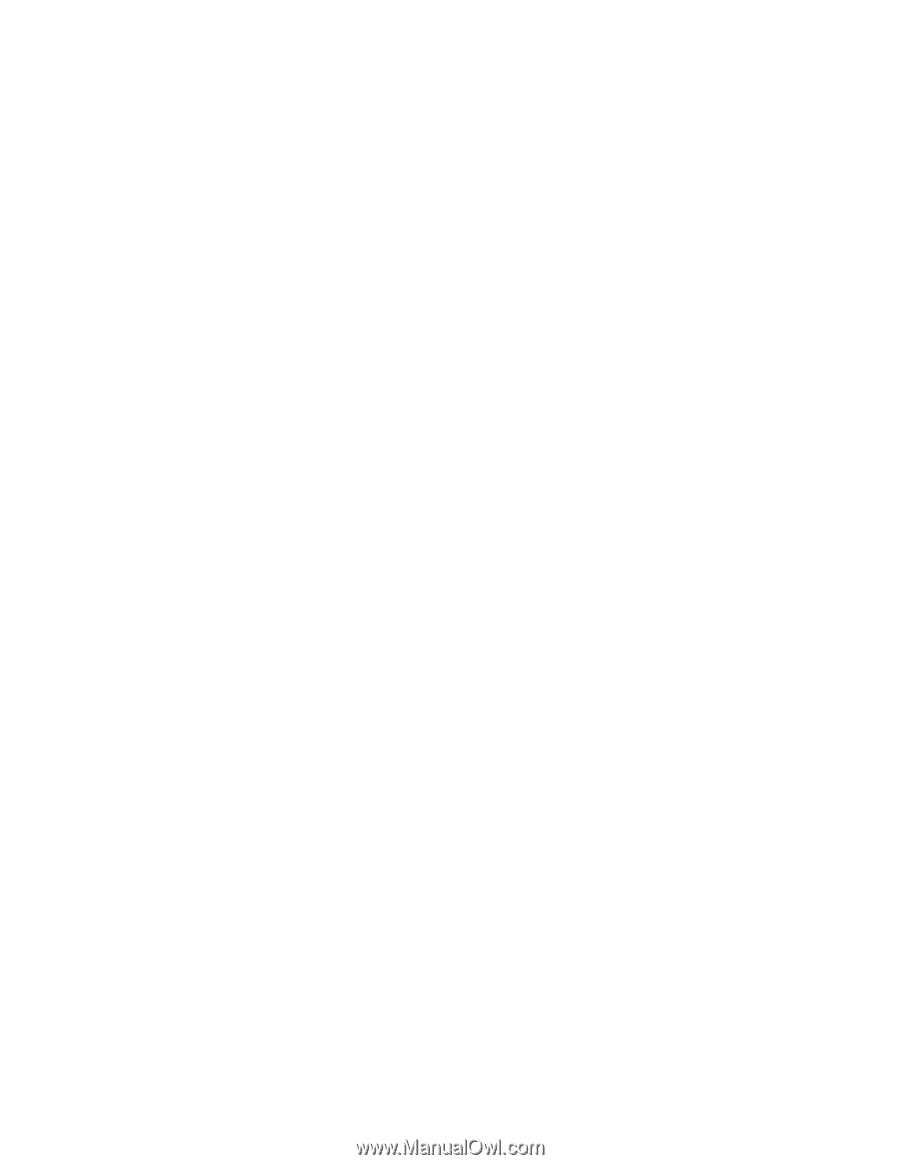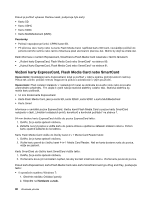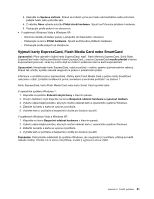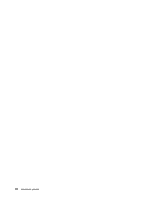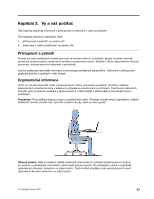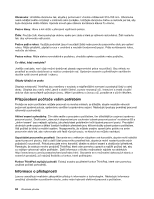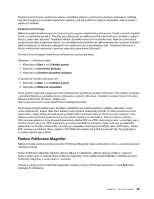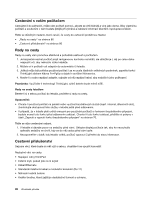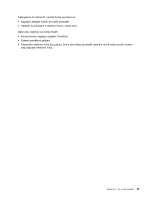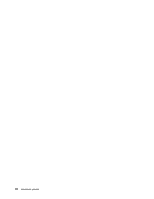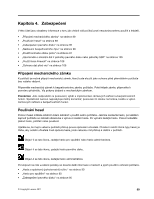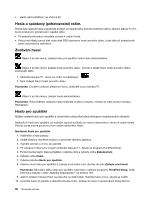Lenovo ThinkPad X220i (Czech) User Guide - Page 103
Funkce FullScreen Magnifier
 |
View all Lenovo ThinkPad X220i manuals
Add to My Manuals
Save this manual to your list of manuals |
Page 103 highlights
Podpůrné technologie umožňují invalidním uživatelům přístup k informacím vhodným způsobem. Některé tyto technologie jsou součástí operačního systému, jiné lze pořídit od různých dodavatelů nebo je získat z webových stránek. Podpůrné technologie Některé podpůrné technologie lze získat pomocí programu doplňků pro přístupnost. Počet možných doplňků závisí na operačním systému. Doplňky pro přístupnost usnadňují používání počítače pro uživatele s vadami sluchu, zraky nebo hybnosti. Například někteří uživatelé mohou mít motorické vady, které jim znemožňují používat myš nebo kombinace kláves. Jiní uživatelé mohou potřebovat větší písmena nebo vysoce kontrastní režimy zobrazení. V některých případech jsou dostupné lupy a syntetizátory řeči. Podrobné informace o těchto možnostech naleznete v systému nápovědy společnosti Microsoft. Chcete-li použít program doplňků pro přístupnost, postupujte takto: Windows 7 a Windows Vista: 1. Klepněte na Start a na Ovládací panely. 2. Klepněte na Usnadnění přístupu. 3. Klepněte na Centrum usnadnění přístupu. V operačním systému Windows XP: 1. Klepněte na Start a na Ovládací panely. 2. Klepněte na Možnosti usnadnění. Tento systém nápovědy podporuje funkce přístupnosti operačního systému Windows, čtecí zařízení fungující v prostředí Windows a ovládání pomocí klávesnice systému Windows. Kompletní seznam funkcí Průvodce klávesnicí Microsoft Windows najdete zde: http://www.microsoft.com/enable/Products/altkeyboard.aspx Technologie čtecích zařízení jsou zaměřeny především na rozhraní aplikací, systémy nápovědy a řadu online dokumentů. Pokud však čtecí zařízení není schopné dokumenty přečíst, je nutné provést konverzi dokumentu. Jedno řešení převádí soubory Adobe PDF na formát, který je čitelný pro čtecí zařízení. Toto řešení je webová služba poskytovaná firmou Adobe Systems Incorporated. Pomocí webové stránky http://access.adobe.com lze převádět dokumenty Adobe PDF na HTML dokumenty nebo na obyčejný text v mnoha různých jazycích. PDF dokumenty je možné převádět na internetu. Další možností je zadat URL dokumentu ve formátu Adobe PDF v e-mailu pro převedení dokumentu do HTML nebo ASCII textu. Adobe PDF soubory na lokálním disku, lokálním CD-ROM nebo lokální síti (LAN) lze převést tak, že je připojíte k e-mailové zprávě jako přílohu. Funkce FullScreen Magnifier Některé modely počítačů podporují funkci FullScreen Magnifier, která zvětší aktivní okno a usnadní používání displeje počítače. Funkci FullScreen Magnifier zapnete stiskem kláves Fn+Mezerník. Aktivní okno se zvětší a v hlavním panelu vpravo dole se zobrazí ikona FullScreen Magnifier. Poté můžete změnit přiblížení. Klikněte na ikonu FullScreen Magnifier a zvolte jednu z možností. Chcete-li zakázat funkci FullScreen Magnifier, klikněte na ikonu FullScreen Magnifier a zvolte Exit nebo stiskněte Fn+Mezerník. Kapitola 3. Vy a váš počítač 85