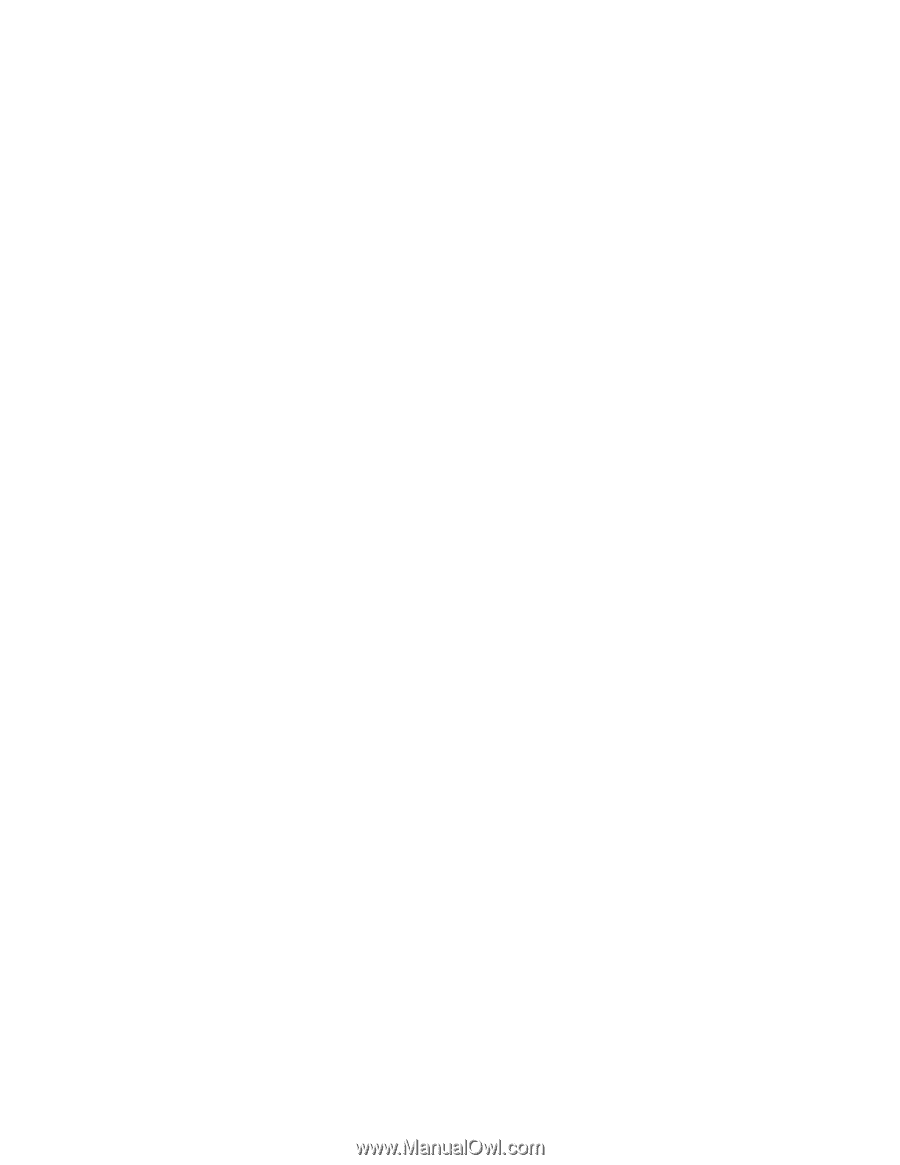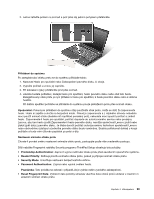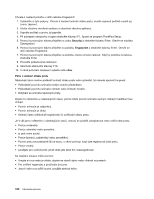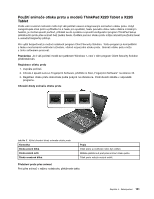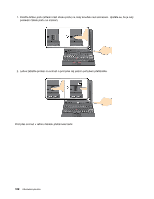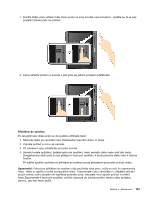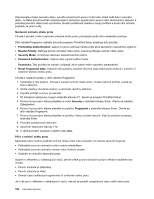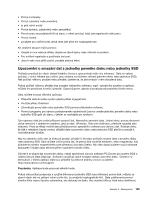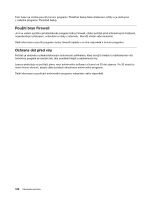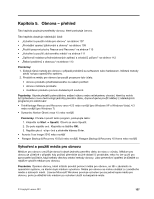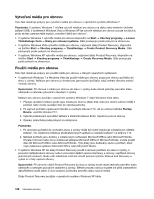Lenovo ThinkPad X220i (Czech) User Guide - Page 122
Predesktop Authentication, Security Mode
 |
View all Lenovo ThinkPad X220i manuals
Add to My Manuals
Save this manual to your list of manuals |
Page 122 highlights
Zapomenete-li heslo pevného disku, nemůže společnost Lenovo zrušit nebo získat zpět data z pevného disku. Je třeba doručit počítač autorizovanému technikovi společnosti Lenovo nebo obchodnímu zástupci a jednotka pevného disku bude vyměněna. Budete potřebovat doklad o koupi počítače a bude vám účtován poplatek za práci a díly. Nastavení snímače otisku prstu Chcete-li provést změnu nastavení snímače otisku prstu, postupujte podle níže uvedeného postupu. Dílčí nabídka Fingerprint nabídky Security programu ThinkPad Setup obsahuje tyto položky: • Predesktop Authentication: Zapne či vypne ověřování otisku prstu před zavedením operačního systému. • Reader Priority: Definuje prioritu snímače otisku prstu, pokud je připojen snímač otisku prstu. • Security Mode: Umožňuje nastavení bezpečnostního režimu. • Password Authentication: Zapíná nebo vypíná ověření hesla. Poznámka: Tato položka se zobrazí v případě, že je vybrán režim vysokého zabezpečení. • Reset Fingerprint Data: Vybráním této položky smažete všechna data otisků prstů uložená v interním či externím snímači otisku prstu. Chcete-li nastavit položku v dílčí nabídce Fingerprint: 1. Vytiskněte si tyto pokyny. Chcete-li nastavit snímač otisku prstu, musíte vypnout počítač a poté jej znovu zapnout. 2. Uložte všechny otevřené soubory a ukončete všechny aplikace. 3. Vypněte počítač a znovu jej zapněte. 4. Při zobrazení obrazovky s logem stiskněte klávesu F1. Spustí se program ThinkPad Setup. 5. Pomocí kurzorových kláves přejděte na volbu Security a stiskněte klávesu Enter. Otevře se nabídka Zabezpečení. 6. Pomocí kurzorových kláves přejděte na položku Fingerprint a stiskněte klávesu Enter. Otevře se dílčí nabídka Fingerprint. 7. Pomocí kurzorových kláves přejděte na položku, kterou chcete nastavit. Když je položka označena, stiskněte Enter. 8. Proveďte požadovaná nastavení. 9. Ukončete stisknutím klávesy F10. 10. V okně potvrzení nastavení vyberte volbu Ano. Péče o snímač otisku prstu Následující akce mohou poškodit snímač otisku prstu nebo způsobit, že nebude správně fungovat: • Poškrábání povrchu snímače tvrdým ostrým předmětem. • Poškrábání povrchu snímače nehtem nebo čímkoliv tvrdým. • Dotýkání se snímače špinavými prsty. Dojde-li k některému z následujících stavů, jemně otřete povrch snímače suchým měkkým hadříkem bez chlupů: • Povrch snímače je zašpiněný. • Povrch snímače je vlhký. • Snímač často selhává při registrování či ověřování otisku prstu. Je-li váš prst v některém z následujících stavů, nemusí se podařit zaregistrovat nebo ověřit otisk prstu: 104 Uživatelská příručka