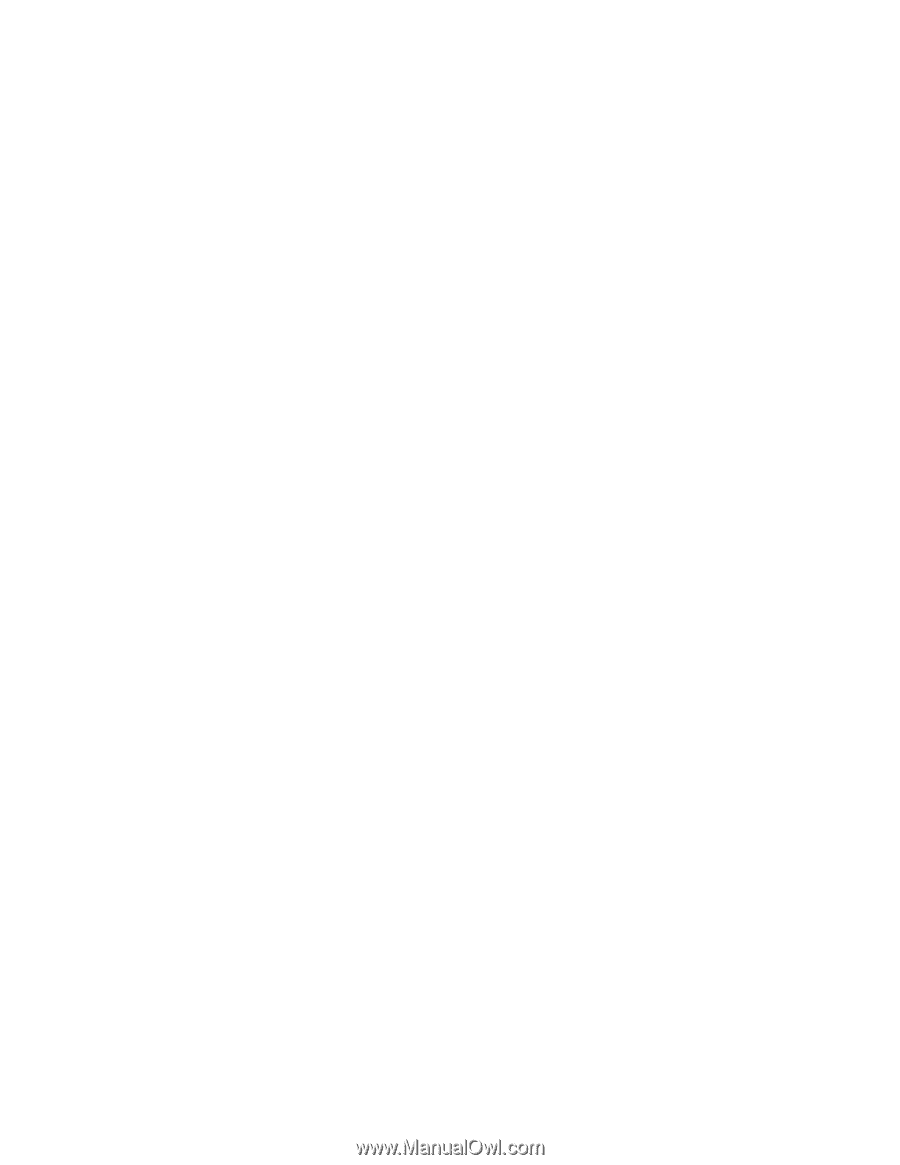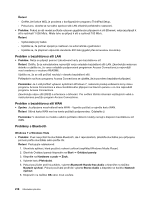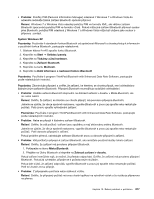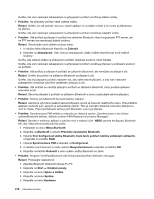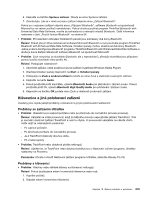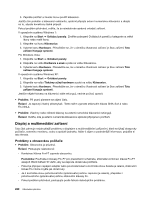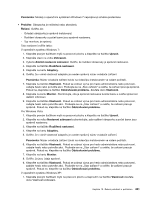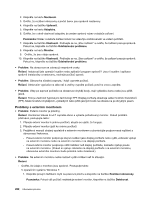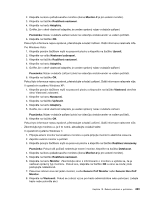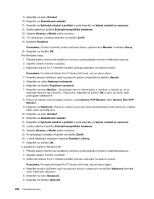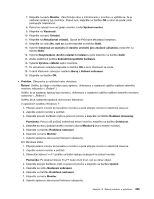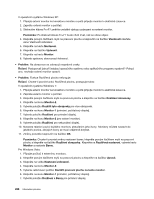Lenovo ThinkPad X220i (Czech) User Guide - Page 239
Rozšířená nastavení, Odstraňování problému
 |
View all Lenovo ThinkPad X220i manuals
Add to My Manuals
Save this manual to your list of manuals |
Page 239 highlights
Poznámka: Modely s operačním systémem Windows 7 nepodporují schéma prezentace. • Problém: Obrazovka je nečitelná nebo zkreslená. Řešení: Ověřte, že: - Ovladač obrazovky je správně instalovaný. - Rozlišení obrazovky a počet barev jsou správně nastaveny. - Typ monitoru je správný. Tato nastavení ověřte takto: V operačním systému Windows 7: 1. Klepněte pravým tlačítkem myši na pracovní plochu a klepněte na tlačítko Upravit. 2. Klepněte vlevo na volbu Zobrazení. 3. Vyberte Změnit nastavení zobrazení. Ověřte, že rozlišení obrazovky je správně nastaveno. 4. Klepněte na tlačítko Rozšířená nastavení. 5. Klepněte na kartu Adaptéry. 6. Ověřte, že v okně vlastností adaptéru je uveden správný název ovladače zařízení. Poznámka: Název ovladače zařízení závisí na videočipu instalovaném ve vašem počítači. 7. Klepněte na tlačítko Vlastnosti. Pokud se zobrazí výzva pro heslo administrátora nebo potvrzení, zadejte heslo nebo potvrďte akci. Podívejte se na „Stav zařízení" a ověřte, že zařízení pracuje správně. Pokud ne, klepněte na tlačítko Odstraňování problému. Zavřete okno Vlastnosti. 8. Klepněte na kartu Monitor. Zkontrolujte, zda je správně nastavena kvalita barev a ověřte správnost dalších informací. 9. Klepněte na tlačítko Vlastnosti. Pokud se zobrazí výzva pro heslo administrátora nebo potvrzení, zadejte heslo nebo potvrďte akci. Podívejte se na „Stav zařízení" a ověřte, že zařízení pracuje správně. Pokud ne, klepněte na tlačítko Odstraňování problému. Pro Windows Vista: 1. Klepněte pravým tlačítkem myši na pracovní plochu a klepněte na tlačítko Upravit. 2. Klepněte na volbu Nastavení zobrazení a zkontrolujte, zda rozlišení obrazovky a počet barev jsou správně nastaveny. 3. Klepněte na tlačítko Rozšířená nastavení. 4. Klepněte na kartu Adaptéry. 5. Ověřte, že v okně vlastností adaptéru je uveden správný název ovladače zařízení. Poznámka: Název ovladače zařízení závisí na videočipu instalovaném ve vašem počítači. 6. Klepněte na tlačítko Vlastnosti. Pokud se zobrazí výzva pro heslo administrátora nebo potvrzení, zadejte heslo nebo potvrďte akci. Podívejte se na „Stav zařízení" a ověřte, že zařízení pracuje správně. Pokud ne, klepněte na tlačítko Odstraňování problému. 7. Klepněte na kartu Monitor. 8. Ověřte, že jsou údaje správné. 9. Klepněte na tlačítko Vlastnosti. Pokud se zobrazí výzva pro heslo administrátora nebo potvrzení, zadejte heslo nebo potvrďte akci. Podívejte se na „Stav zařízení" a ověřte, že zařízení pracuje správně. Pokud ne, klepněte na tlačítko Odstraňování problému. V operačním systému Windows XP: 1. Klepněte pravým tlačítkem myši na pracovní plochu a klepnutím na tlačítko Vlastnosti otevřete okno Vlastnosti zobrazení. Kapitola 10. Řešení problémů s počítačem 221