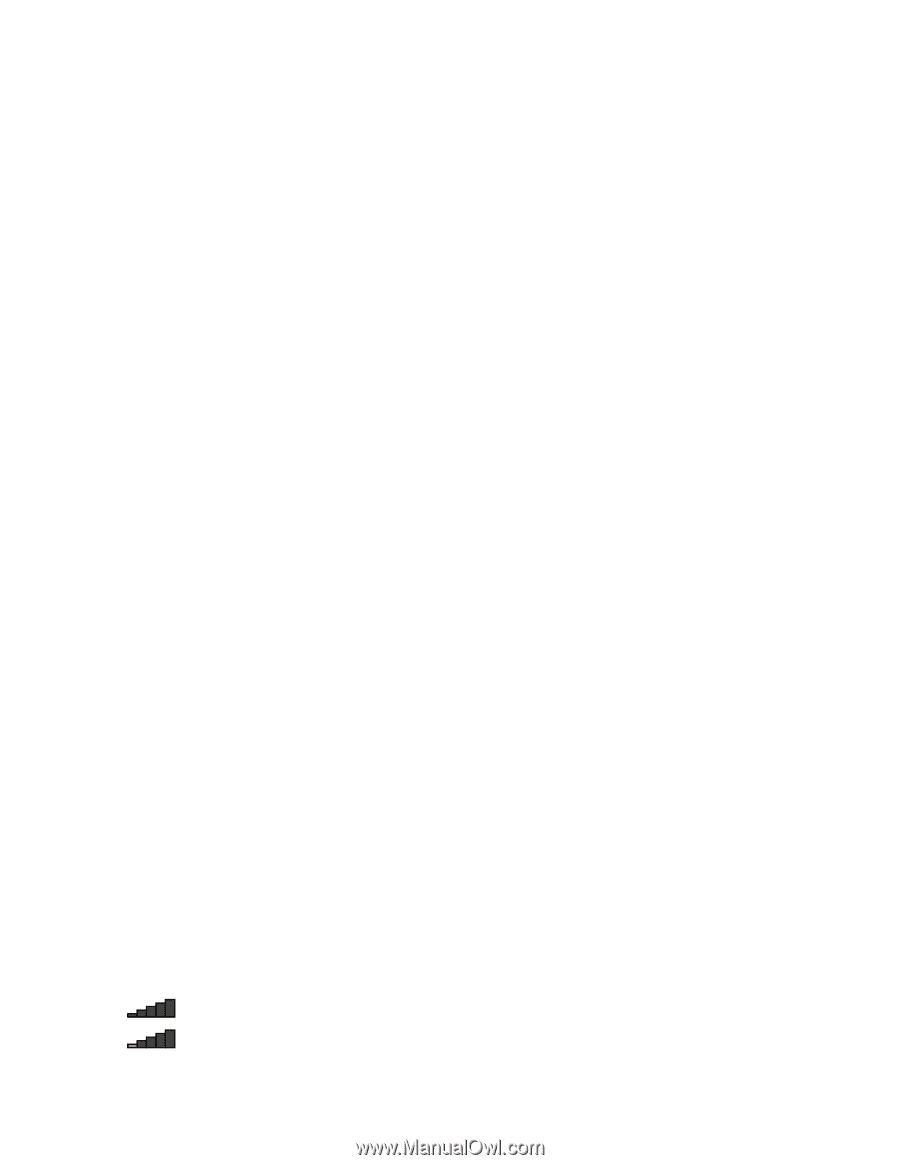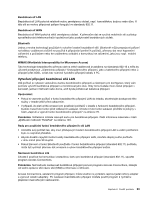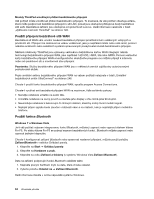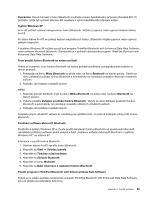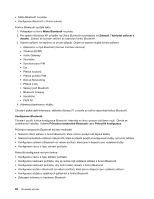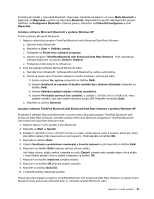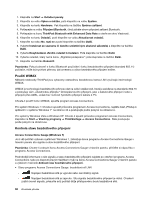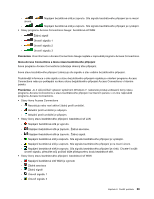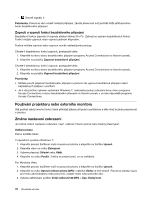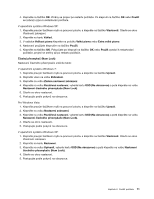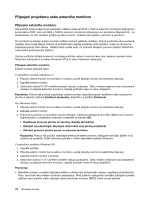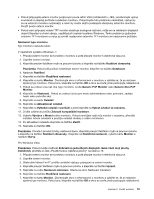Lenovo ThinkPad X220i (Czech) User Guide - Page 86
Použití WiMAX, Kontrola stavu bezdrátového připojení
 |
View all Lenovo ThinkPad X220i manuals
Add to My Manuals
Save this manual to your list of manuals |
Page 86 highlights
1. Klepněte na Start ➙ Ovládací panely. 2. Klepněte na volbu Výkon a údržba, poté klepněte na volbu Systém. 3. Klepněte na kartu Hardware. Pak klepněte na tlačítko Správce zařízení. 4. Poklepejte na volbu Připojení Bluetooth, čímž získáte strom připojení zařízení Bluetooth. 5. Poklepejte na ikonu ThinkPad Bluetooth with Enhanced Data Rate a otevře se okno Vlastnosti. 6. Klepněte na kartu Ovladač, poté klepněte na volbu Aktualizovat ovladač. 7. Klepněte na volbu Ne, nyní ne a poté klepněte na tlačítko Další. 8. Vyberte Instalovat ze seznamu či daného umístění (pro zkušené uživatele) a klepněte na tlačítko Další. 9. Vyberte Nevyhledávat. Zvolím ovladač k instalaci. Poté klepněte na tlačítko Další. 10. Vyberte ovladač, který nemá ikonu „Digitálně podepsáno"; poté klepněte na tlačítko Další. 11. Klepněte na tlačítko Dokončit. Poznámka: Pokud zároveň s funkcí Bluetooth používáte i funkci bezdrátového připojení (standard 802.11) počítače, může být rychlost přenosu dat omezena a výkon bezdrátového připojení snížen. Použití WiMAX Některé notebooky ThinkPad jsou vybaveny vestavěnou bezdrátovou kartou LAN využívající technologii WiMAX. WiMAX je technologie bezdrátového přenosu dat na velké vzdálenosti, která je založena na standardu 802.16 a poskytuje vám „účastnickou přípojku" širokopásmového připojení, jako u kabelového připojení nebo u připojení přes ADSL, avšak bez nutnosti fyzického připojení kabelu k PC. Chcete-li použít funkci WiMAX, spusťte program Access Connections. Pro systém Windows 7: Chcete-li spustit průvodce programem Access Connections, najděte část „Přístup k aplikacím v systému Windows 7" na stránce 33 a postupujte podle pokynů na obrazovce. Pro systémy Windows Vista a Windows XP: Chcete-li spustit průvodce programem Access Connections, klepněte na Start ➙ Všechny programy ➙ ThinkVantage ➙ Access Connections. Dále postupujte podle pokynů na obrazovce. Kontrola stavu bezdrátového připojení Access Connections Gauge (Windows 7) Je-li váš počítač vybaven systémem Windows 7, zobrazuje ikona programu Access Connections Gauge v hlavním panelu sílu signálu a stav bezdrátového připojení. Poznámka: Chcete-li zobrazit ikonu Access Connections Gauge v hlavním panelu, přečtěte si nápovědu v programu Access Connections. Podrobnější informace o síle signálu a stavu bezdrátového připojení najdete po otevření programu Access Connections nebo po klepnutí pravým tlačítkem myši na ikonu Access Connections Gauge v hlavním panelu a výběrem možnosti Zobrazit stav bezdrátového připojení. • Stavy programu Access Connections Gauge: bezdrátová síť LAN - Napájení bezdrátové sítě je vypnuté nebo není žádný signál. - Napájení bezdrátové sítě je zapnuto. Síla signálu bezdrátového připojení je nízká. Chcete-li zvýšit úroveň signálu, přesuňte svůj počítač blíže přístupovému bodu bezdrátové sítě. 68 Uživatelská příručka