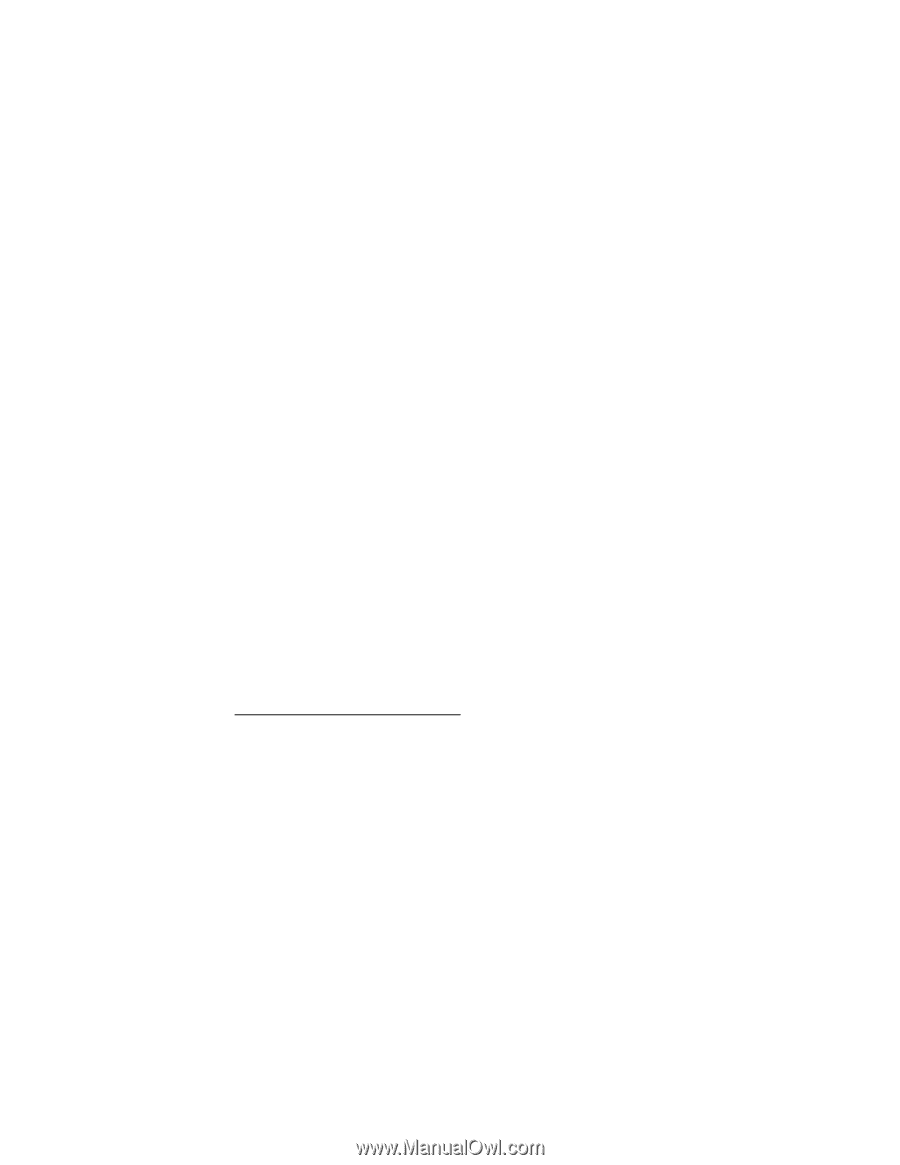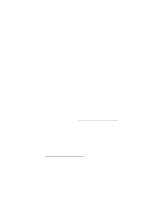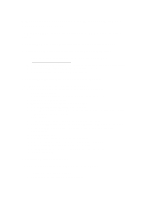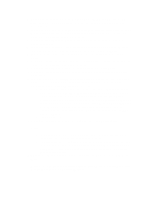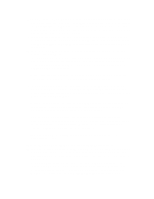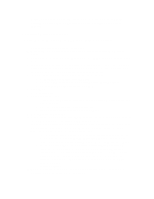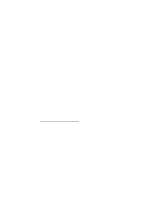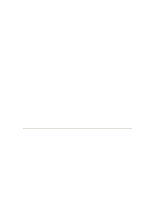Lenovo ThinkServer RD210 Manual installation of Microsoft Windows Server - Page 6
Post installation instructions: Installing and, updating device drivers
 |
View all Lenovo ThinkServer RD210 manuals
Add to My Manuals
Save this manual to your list of manuals |
Page 6 highlights
When Windows Server 2008 Setup has completed installation, the server automatically restarts. 13. After Windows Server 2008 restarts, you will be prompted to change the administrator password before you can log on. 14. After you are logged on as the Administrator, a configuration wizard window is displayed. Use the wizard for naming and basic networking setup. 15. Next, use the Microsoft Server 2008 Roles and Features functions to setup the server to your specific needs. 4.0 Post installation instructions: Installing and updating device drivers To install the device drivers and to identify hardware that is not functioning, open Device Manager. In Device Manager, non-functioning devices are usually listed under Other Devices and are indicated by a yellow exclamation point. To open Device Manager, complete the following steps: 1. Click Start. 2. Right-click My Computer. 3. Click Manage and select Device Manager in the left pane. The following section includes instructions for installing device drivers. 4.1 Installing a device driver To install a device driver, complete the following steps: 1. Go to: http://www.lenovo.com/support . 2. To locate the device drivers for your server, navigate to the appropriate server and select the desired device driver. 3. Type c:\drivers\ for the folder where the files are to be saved. Click Finish. 4. Click Yes to create the folder. 5. When the message "The package has been delivered successfully" is displayed, click OK. 6. Navigate to c:\drivers\, and launch the executable that was downloaded. 7. In the Welcome window, click Next. 8. In the License Agreement window, read the agreement, then select I accept the terms in the license agreement, and click Next to continue. 9. Choose the path where you want the installation files to be copied, click Next. 10. Click Install to begin the installation. 11. When prompted to finish the installation, make sure to check the box associated with finishing the installation. Click Finish.