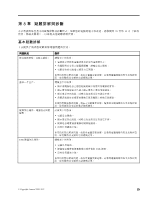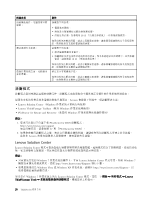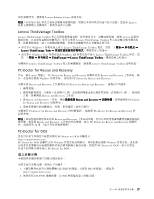Lenovo ThinkStation D20 (Traditional Chinese) User guide - Page 36
執行備份及回復作業
 |
View all Lenovo ThinkStation D20 manuals
Add to My Manuals
Save this manual to your list of manuals |
Page 36 highlights
1 USB CD 或 DVD 2 3 F12 Startup Device Menu F12 鍵。 4 Enter 啟 Product Recovery 程式。 5 33 Windows XP Product Recovery Windows XP Product Recovery 1 CD 或 DVD 2 3 F12 Startup Device Menu F12 鍵。 4. 選取 CD 或 DVD Enter Rescue and Recovery 5. 從 Rescue and Recovery 6 Rescue and Recovery Rescue and Recovery USB CD 或 DVD CD 或 DVD Windows Rescue and Recovery Windows 7 上使用 Rescue and Recovery 1. 在 Windows Lenovo ThinkVantage Tools Rescue and Recovery 程式。 2. 在 Rescue and Recovery Rescue and Recovery 箭頭。 3 Windows Vista 或 Windows XP 上使用 Rescue and Recovery 1. 在 Windows ThinkVantage ➙ Rescue and Recovery Rescue and Recovery 程式。 2. 在 Rescue and Recovery Rescue and Recovery 30 ThinkStation

1. 視您的回復媒體類型而定, 將啟動媒體(隨身碟或 USB 硬碟)連接到電腦, 或是將開機光碟
插入 CD 或 DVD 光碟機。
2. 重新啟動電腦。
3. 開啟電腦電源時,反覆按下及放開 F12 鍵。當
『
Startup Device Menu
』
視窗開啟時,請放開 F12 鍵。
4. 視您的回復媒體類型而定, 選取適當的啟動裝置,然後按 Enter 鍵。過了一小段時間之後, 便會開
啟 Product Recovery 程式。
5. 遵循螢幕上的指示。將電腦還原成原廠預設值之後,您可能需要重新安裝部分的軟體程式或裝置驅動
程式。請參閱第 33 頁
『
安裝或重新安裝裝置驅動程式
』
,以取得詳細資料。
• 如果要在 Windows XP 上使用
『
Product Recovery 光碟
』
,請執行下列動作:
注意:
當您在 Windows XP 上使用
『
Product Recovery 光碟
』
將電腦還原成原廠預設值時, 會刪除硬
碟中現有的全部檔案,並取代為原廠預設值。在還原程序期間,在刪除資料之前,您可選擇將目前
在硬碟上的一或多個檔案儲存到其他媒體上。
1. 將開機光碟插入 CD 或 DVD 光碟機。
2. 重新啟動電腦。
3. 開啟電腦電源時,反覆按下及放開 F12 鍵。當
『
Startup Device Menu
』
視窗開啟時,請放開 F12 鍵。
4. 選取 CD 或 DVD 光碟機作為啟動裝置,然後按 Enter 鍵。在短暫延遲後,就會開啟 Rescue and
Recovery 工作區。
5. 從
Rescue
Rescue
Rescue
Rescue and
and
and
and Recovery
Recovery
Recovery
Recovery
功能表,按一下
還原您的系統
。
6. 遵循螢幕上的指示。
執行備份及回復作業
Rescue and Recovery 程式可讓您備份所有硬碟內容,其中包括作業系統、資料檔、軟體程式及個人設定值。
您可以指定 Rescue and Recovery 程式儲存備份的位置:
• 硬碟的受保護區域
• 電腦所安裝的輔助硬碟
• 在連接的外接式 USB 硬碟上
• 在網路磁碟機上
•可燒錄的 CD 或 DVD(這個選項需要具備燒錄功能的 CD 或 DVD 光碟機)
在備份硬碟的內容後,您可以還原硬碟的完整內容、只還原選取的檔案,或只還原 Windows 作業系
統與應用程式。
執行備份作業
本節提供如何在不同作業系統上利用 Rescue and Recovery 程式來執行備份作業的相關指示。
• 如果要在 Windows 7 上使用 Rescue and Recovery 程式執行備份作業,請執行下列動作:
1. 在 Windows 桌面,按一下
開始
➙
所有程式
➙
Lenovo
Lenovo
Lenovo
Lenovo ThinkVantage
ThinkVantage
ThinkVantage
ThinkVantage Tools
Tools
Tools
Tools
➙
加強備份及還原
。這時
會開啟 Rescue and Recovery 程式。
2. 在 Rescue and Recovery 主視窗中,按一下
啟動進階 Rescue
Rescue
Rescue
Rescue and
and
and
and Recovery
Recovery
Recovery
Recovery
箭頭。
3. 按一下
備份您的硬碟
,並選取備份作業選項。遵循螢幕上的指示。
• 如果要在 Windows Vista 或 Windows XP 上使用 Rescue and Recovery 程式執行備份作業,請執行下列動作:
1. 在 Windows 桌面,按一下
開始
➙
所有程式
➙
ThinkVantage
ThinkVantage
ThinkVantage
ThinkVantage
➙
Rescue
Rescue
Rescue
Rescue and
and
and
and Recovery
Recovery
Recovery
Recovery
。這時會開啟
Rescue and Recovery 程式。
2. 在 Rescue and Recovery 主視窗中,按一下
啟動進階 Rescue
Rescue
Rescue
Rescue and
and
and
and Recovery
Recovery
Recovery
Recovery
➙
備份您的硬碟
,然後
選取備份作業選項。
30
30
30
30
ThinkStation 使用手冊